- Horizontal Alignment Microsoft Word Mac Torrent
- Horizontal Alignment Microsoft Word Mac Download
- Horizontal Alignment In Word
Nov 12, 2019 In Word for Mac: Click the text box. How to Make a Flyer With Microsoft Word. How to Vertically Align Text in Microsoft Word. How to Create a Thumb Index for a Word Document. Working With Tables in Microsoft Word. How to Apply a Border to a Section of Your Word Doc. Change the horizontal alignment of a single paragraph or line In the shape or text box, click in the paragraph or line of text that you want to modify. Click Home, and in the Paragraph group, click the horizontal alignment option that you want.
To space text evenly on the page in Microsoft Word, follow theappropriate instructions below.
On this page:
- Changing the vertical alignment
- Changing the horizontal alignment
Changing the vertical alignment
Word 2010 and 2007 for Windows
- From the Page Layout tab, open the
PageSetup...dialog box (using the button in the lower right cornerof the Page Setup group). - Select the Layout tab.
- In the 'Vertical alignment:' box, select Justified, andthen click OK.
Word for Mac OS X
- From the Format menu, select Document....
- Select the Layout tab.
- From the Vertical alignment menu, selectJustified, and then click OK.

Changing the horizontal alignment
Note: Because the last line of text in a paragraphis often shorter than the other lines, it may not appear to bejustified. To justify the last line in a justified paragraph, placethe insertion point at the end of the last line, and then pressShift-Enter (Shift-Return on a Mac). Use theEnter key on the main keyboard, not on the keypad. Thiswill insert a soft return (i.e., a non-paragraph-ending return). Beaware that justifying a very short line of text may look odd becauseof the large amount of space that will be created between the words.
Word 2010 and 2007 for Windows and Word 2011 for Mac
- Select the text you want to justify.
- From the Home tab, click the Justify icon( ) in the 'Paragraph' group*.
Word 2008 and earlier for Mac
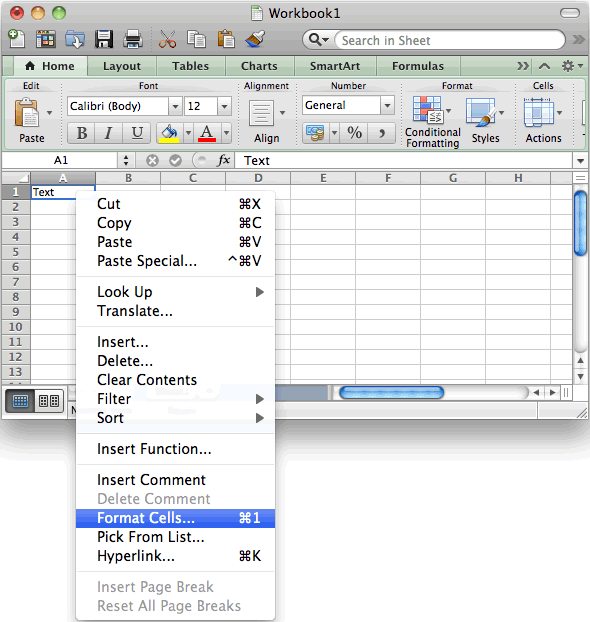
Horizontal Alignment Microsoft Word Mac Torrent
- Select the text you want to justify.
- On the 'Formatting' toolbar, click the Justify icon( )*.
Horizontal Alignment Microsoft Word Mac Download
*Alternatively, after selecting the textyou want to justify, you can right-click it (control-click on a Mac)and select Paragraph. In the Paragraph dialogbox, select the Indents and Spacing tab and, from theAlignment drop-down list, select Justified.
The above instructions were adapted from the following articles:
You’ll want to use Office 2011 for Mac’s Format Text dialog for the precision control of text formatting it offers. You can get to the Format Text dialog in a bunch of ways. The three easiest ways to get to the Format Text dialog after you select text and/or a text box include:
Right-click the text or text box and choose Format Text.
Click the Ribbon’s Format tab. In the Text Styles group, click Quick Styles. Click More Options at the bottom of the gallery.
From the main menu, choose Format→Font.
Visiting the Format Text dialog
The list of command categories on the left pane of the dialog varies depending upon which application you’re using and what path you took to get to the dialog.
Also shown in the left pane of the Format Text dialog are seven text effects that work the same on text as they do on shapes.
Formatting text layout
Three pop-up menus in the Text Layout section of the Format Text dialog affect how text is positioned within a selected text box. You can use many possible combinations.
Horizontal Alignment In Word
Horizontal Alignment: Controls the positioning of the text within your text box. The default position is Top. Choose from the following:
Top, Middle, or Bottom: Available when text direction is horizontal.
Right, Center, or Left: Available when text direction is rotated or stacked.
Top Centered, Middle Centered, or Bottom Centered: Available for horizontal, rotated, or stacked text.
Text Direction: Controls which direction the text is flowing within the text box. Horizontal is the default. You can choose from these options:
Horizontal
Rotate to 90 degrees counterclockwise
Rotate to 90 degrees clockwise
Stacked
Order of Lines: This option is available only when Text Direction is formatted as Stacked. You can choose from the following two options:
Left-to-Right (Default)
Right-to-Left



