This article covers frequently asked questions about the availability of Office from the Mac App Store, and the differences between downloading Office apps directly from Microsoft.
- Microsoft Excel For Mac Multiple Licenses For Windows 10
- Microsoft Excel For Mac Multiple Licenses Online
- Microsoft Excel For Mac
- Microsoft Excel For Mac Multiple Licenses Online
If you need to purchase five or more licenses, Microsoft offers Office 365 Business and Office 365 ProPlus.Always-up-to-date with the latest version of Office plus cloud services like file sharing and storage, Office 365 is a subscription service that enables you to work from virtually anywhere and includes productivity services that you can deploy and manage the way you want. In Excel for Mac, you can sort a list of data by days of the week or months of the year. Or, create your own custom list for items that don't sort well alphabetically.
Microsoft Excel For Mac Multiple Licenses For Windows 10
Starting in January 2019, the following Office applications are available for download from the Mac App Store: Word, Excel, PowerPoint, OneNote*, and OneDrive*.
* These apps were also available from the Mac App Store in previous years.
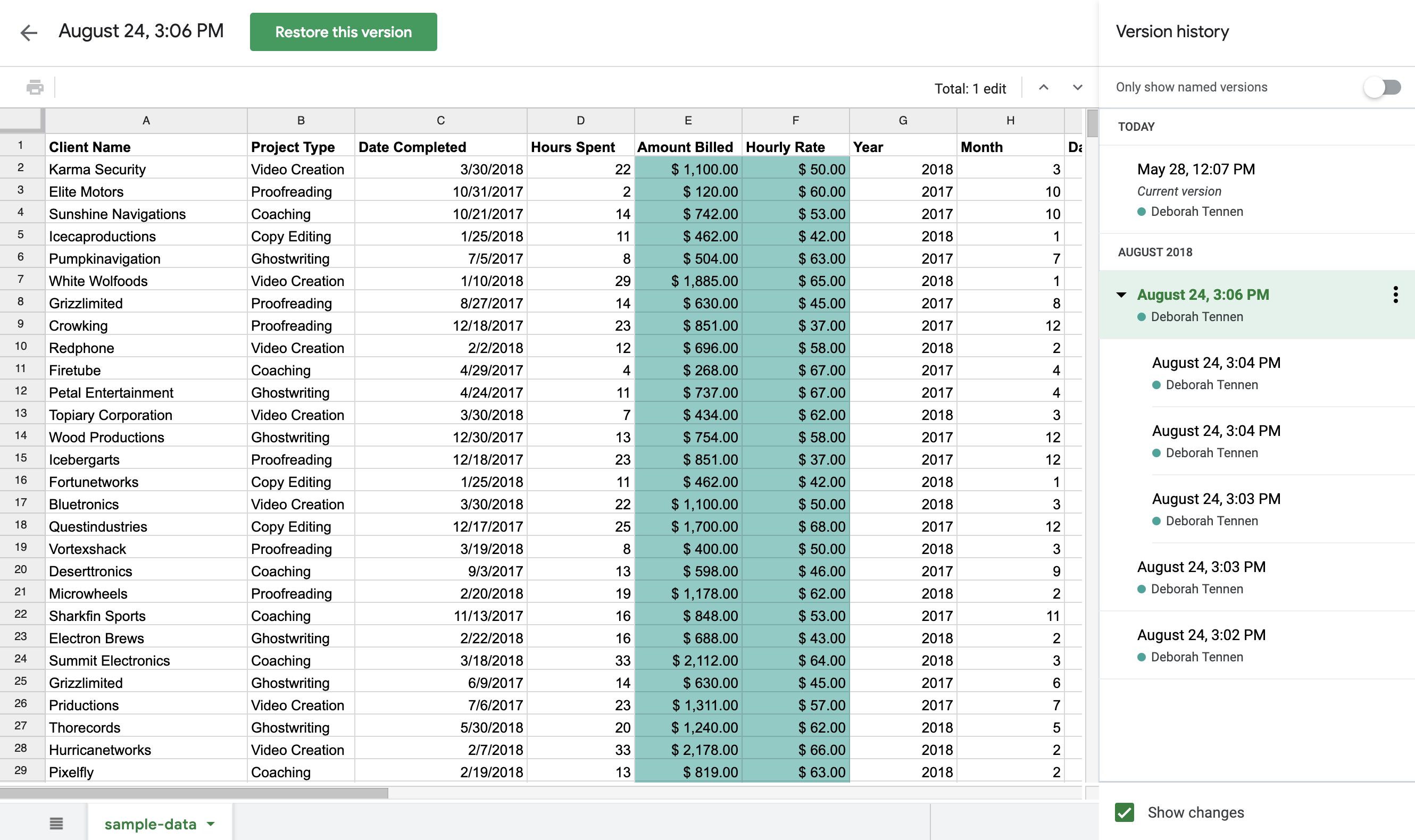
What version of Office is available from the Mac App Store?
The Office apps available from the Mac App Store provide the very latest version of Office on the Mac. Word, Excel, PowerPoint, and Outlook require an Office 365 subscription to activate. OneNote and OneDrive do not require an Office 365 subscription, but some premium features may require an Office 365 subscription.
Is this the same as Office 2019?
No. Office 2019 is the one-time purchase, non-subscription product (also known as perpetual). An Office 365 subscription provides always up-to-date versions of Office apps and access to additional premium features and services. The apps available in the Mac App Store are not compatible with Office 2019 licenses.
I currently own Office 2016 for Mac and want to upgrade my version of Office. Should I download Office from the Mac App Store?
If you own the older perpetual release of Office, you can download the new version of the apps from the Mac App Store, and purchase a new Office 365 subscription using the in-app purchase option. In-app purchase offers include Office 365 Home, and Office 365 Personal. Your license from the perpetual release of Office will not work with the app versions from the App Store. Click here to learn about Office 365 subscriptions and pricing.
I already have an Office 365 subscription, and the Office apps are already installed on my Mac. Do I need to do anything?
No. It's likely that you installed Office directly from Microsoft. The Microsoft AutoUpdate app will keep your existing apps up-to-date. The apps in the Mac App Store do not provide functionality beyond what you have today.
If I download Office from the Mac App Store, do I still use Microsoft AutoUpdate to get updates?
Microsoft AutoUpdate is only used to get updates for apps that you download directly from Microsoft. If you download Office from the Mac App Store, then the App Store will provide you with future updates of Office. You may have other Microsoft apps installed on your Mac, and AutoUpdate will continue providing updates just for those apps.
Can I have multiple versions and builds of Office installed on my Mac?
No. Office 365, Office 2019, and Office 2016 use the same application and file names. To see which version of Office you have installed on your Mac, open one of the apps, and look at the License text in the About dialog.
Can I get Office Insider builds from the Mac App Store?
No. The Office apps in the Mac App Store are production releases. Insider builds must be downloaded directly from Microsoft.
How do I cancel my Office 365 free trial that I purchased through the Mac App Store?
To cancel your Office 365 free trial that you purchased through the Mac or iOS App Store, follow the instructions on this page: View, change, or cancel your subscriptions.
This link redirects to the App Store, so please open this link on a Mac, iPad or iPhone.
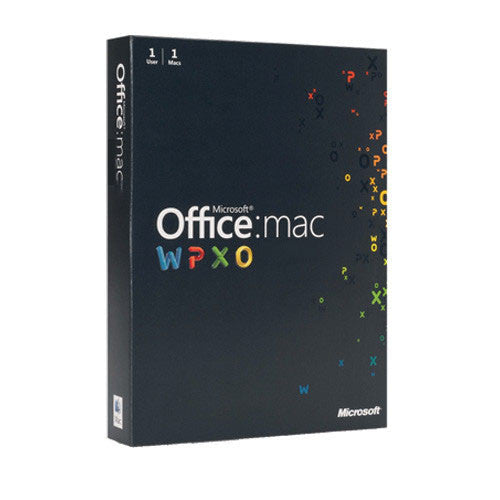
You can assign licenses to users on either the Active users page, or on the Licenses page. Which method you use depends on whether you want to assign product licenses to specific users, or assign users licenses to specific products.
Note
If you're not using the new Microsoft 365 admin center, you can turn it on by selecting the Try the new admin center toggle located at the top of the Home page.
Assign licenses to users on the Licenses page
When you use the Licenses page to assign licenses, you assign licenses for a specific product to up to 20 users. On the Licenses page, you see a list of all the products you have subscriptions for, together with the total number of licenses for each product, how many licenses are assigned, and how many are available.
Microsoft Excel For Mac Multiple Licenses Online
- In the admin center, go to the Billing > Licenses page.
- Select a product for which you want to assign licenses.
- Select Assign licenses.
- In the Assign licenses to users pane, begin typing a name, and then choose it from the results to add it to the list. You can add up to 20 users at a time.
- Select Turn apps and services on or off to assign or remove access to specific items.
- When you’re finished, select Assign, then select Close.
If there's a conflict, a message displays, tells you what the problem is, and how to fix it. For example, if you selected licenses that contain conflicting services, the error message says to review the services included with each license and try again.
To change the apps and services a user has access to:
- Select the row that contains the user.
- In the right pane, select or deselect the apps and services that you want to give access to or remove access from.
- When you're finished, select Save, then select Close.
Assign licenses to multiple users on the Active users page
In the admin center, go to the Users > Active users page.
Select the circles next to the names of the users you want to assign licenses to.
At the top, select More options (...), then select Manage product licenses.
In the Manage product licenses pane, select Add to existing product license assignments > Next.
In the Add to existing products pane, switch the toggle to the On position for the license that you want the selected users to have.
By default, all services associated with those licenses are automatically assigned to the users. You can limit which services are available to the users. Switch the toggles to the Off position for the services that you don't want the users to have.
At the bottom of the pane, select Add > Close.
Microsoft Excel For Mac
In the admin center, go to the Users > Active users page.
Select the boxes next to the names of the users you want to assign licenses to.
In the Bulk actions pane, select Edit product licenses.
In the Assign products pane, select Add to existing product license assignments > Next.
Switch the toggle to the On position for the licenses that you want the selected users to have.
By default, all services associated with those licenses are automatically assigned to the users. You can limit which services are available to the users. Switch the toggles to the Off position for the services that you don't want the users to have.
At the bottom of the Add to existing products pane, select Add > Close > Close.
Microsoft Excel For Mac Multiple Licenses Online
In the admin center, go to the Users > Active users page.
Select the boxes next to the names of the users you want to assign licenses to.
In the Bulk actions pane, select Edit product licenses.
In the Assign products pane, select Add to existing product license assignments > Next.
Switch the toggle to the On position for the licenses that you want the selected users to have.
By default, all services associated with those licenses are automatically assigned to the users. You can limit which services are available to the users. Switch the toggles to the Off position for the services that you don't want the users to have.
At the bottom of the Add to existing products pane, select Add > Close > Close.
Assign licenses to one user on the Active users page
In the admin center, go to the Users > Active users page.
On the Active Users page, select the row of the user you want to assign a license to.
In the right pane, select Licenses and Apps.
Expand the Licenses section, select the boxes for the licenses that you want to assign, then select Save changes.
In the admin center, go to the Users > Active users page.
Select the box next to the name of the user you want to assign a license to.
In the right pane, in the Product licenses row, select Edit.
In the Product licenses pane, switch the toggle to the On position for the license that you want to assign to this user.
By default, all services associated with that license are automatically assigned to the user. You can limit which services are available to the user. Switch the toggles to the Off position for the services that you don't want that user to have.
At the bottom of the Product licenses pane, select Save > Close > Close.
In the admin center, go to the Users > Active users page.
Select the box next to the name of the user you want to assign a license to.
In the right pane, in the Product licenses row, select Edit.
In the Product licenses pane, switch the toggle to the On position for the license that you want to assign to this user.
By default, all services associated with that license are automatically assigned to the user. You can limit which services are available to the user. Switch the toggles to the Off position for the services that you don't want that user to have.
At the bottom of the Product licenses pane, select Save > Close > Close.
Move users to a different subscription
If you have more than one subscription, and you have users who already have a license for one subscription, but you want to move them to another subscription, you can replace their existing license with a different one.
In the admin center, go to the Users > Active users page.
Select the circles next to the names of the users you want to replace existing licenses for.
At the top, select More options (...), then select Manage product licenses.
In the Manage product licenses pane, select Replace existing product license assignments > Next.
Switch the toggle to the On position for the licenses that you want to assign to these users.
You can limit which services are available to the users. Switch the toggles to the Off position for the services that you don't want those users to have. Any previous license assignments for the selected users are removed.
At the bottom of the Replace existing products pane, select Replace > Close.
In the admin center, go to the Users > Active users page.
Select the boxes next to the names of the users you want to replace existing licenses for.
In the Bulk actions pane, select Edit product licenses.
In the Assign products pane, select Replace existing product license assignments > Next.
Switch the toggle to the On position for the licenses that you want to assign to these users.
You can limit which services are available to the users. Switch the toggles to the Off position for the services that you don't want that users to have. Any previous license assignments for the selected users are removed.
At the bottom of the Replace existing products pane, select Replace > Close > Close.
In the admin center, go to the Users > Active users page.
Select the boxes next to the names of the users you want to replace existing licenses for.
In the Bulk actions pane, select Edit product licenses.
In the Assign products pane, select Replace existing product license assignments > Next.
Switch the toggle to the On position for the licenses that you want to assign to these users.
You can limit which services are available to the users. Switch the toggles to the Off position for the services that you don't want that users to have. Any previous license assignments for the selected users are removed.
At the bottom of the Replace existing products pane, select Replace > Close > Close.
What you need to know about assigning licenses to users
You must be a Global admin, Billing admin, License admin, or User management admin. For more information, see About Office 365 admin roles.
You can assign licenses to user accounts with Office 365 PowerShell.
Use these steps to add a license to an existing user account. Learn how to add a user account and assign a license at the same time
Some services, like Sway, are automatically assigned to users, and don't need to be assigned individually.



