For users who do not have specialized keyboards, letters with accent marks may only be created using shortcut keys or through the menu bar.
Inserting accented letters with the menu bar or Ribbon
- Open Microsoft Word.
- Select the Insert tab on the Ribbon or click Insert in the menu bar.
- On the Insert tab or the Insert drop-down, select the Symbol option.
- Select the desired accented character or symbol from the list of symbols. You can scroll through the entire list or select from the Subset drop-down list to view a specific type of symbols.
In Word 2003 and earlier versions, you can click the More Symbols option to see a larger list of available symbols to insert.
- After selecting the desired accented letter or symbol, click the Insert button.

Capital E With Accent
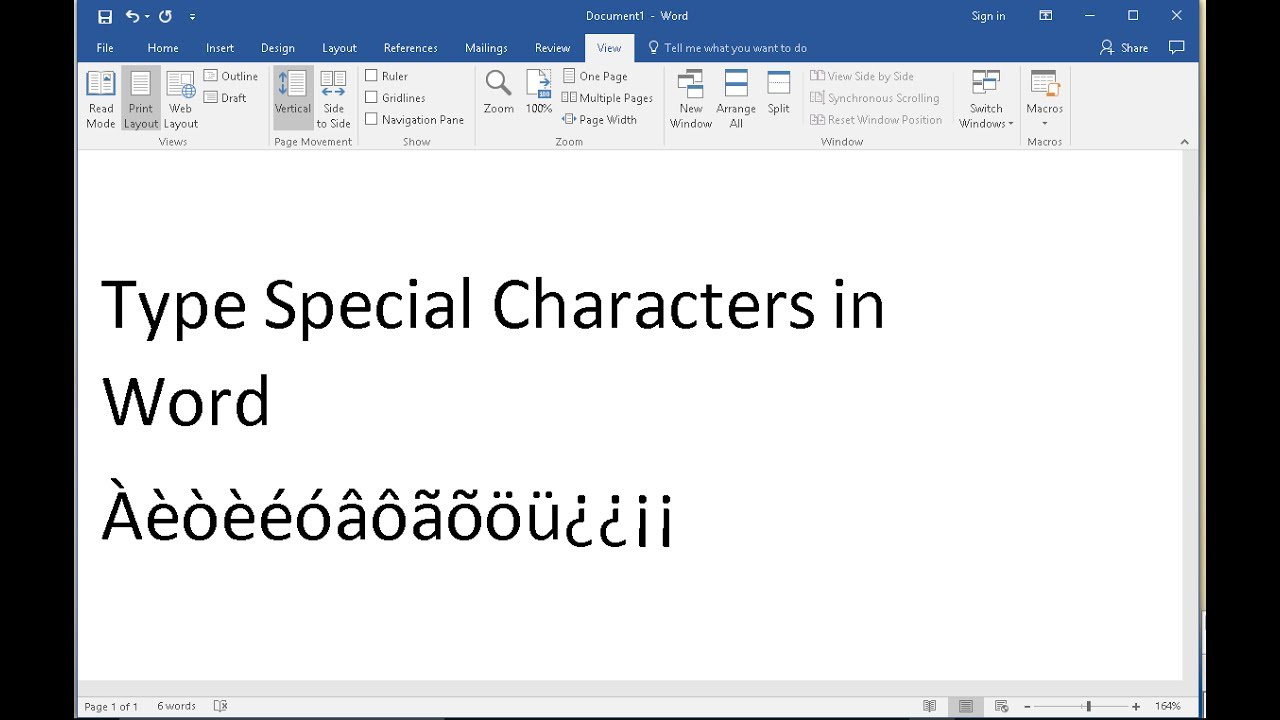 Tip
TipIf you insert an accented character using the steps above, once a character is inserted, you can copy that character and paste it anywhere else in the document.
THDL Toolbox Fonts & Related Issues Diacritic Fonts Diacritic Input Tools Instructions on Old Unicode Diacritics Macro For MS Word. Unicode Diacritics Macro for MS Word. This Visual Basic program, contained within a Microsoft Word document template—'diacritics.dot'—allows for the simple entry of standard diacritic marks used for transliteration in Asian studies.
Use keyboard shortcuts
Microsoft Word users can also utilize the following combinations of keys to add accent marks to their letters. For example, to get the à character, you'd press and hold the Ctrl key, and press the ` key (the tilde key). Then, release both keys and quickly press the A key.
NoteYou must press the letter key quickly after releasing the shortcut keys. Otherwise, the non-accented letter is created.
TipTo get uppercase accent letters, be sure to turn on Caps Lockbefore using the shortcut keys. Alternatively, after pressing the shortcut keys together, release all but the Shift key, then press the desired letter to create an uppercase accent letter. The Shift key option only works for those shortcuts utilizing the Shift key, as listed below.
| Desired Symbol | Shortcut Key Combination |
|---|---|
| à, è, ì, ò, ù, À, È, Ì, Ò, Ù | Ctrl+` (accent grave), the letter |
| á, é, í, ó, ú, ý, Á, É, Í, Ó, Ú, Ý | Ctrl+' (apostrophe), the letter |
| â, ê, î, ô, û, Â, Ê, Î, Ô, Û | Ctrl+Shift+^ (caret), the letter |
| ã, ñ, õ, Ã, Ñ, Õ | Ctrl+Shift+~ (tilde), the letter |
| ä, ë, ï, ö, ü, ÿ, Ä, Ë, Ï, Ö, Ü, Ÿ | Ctrl+Shift+: (colon), the letter |
| å, Å | [email protected] (At), a or A |
| æ, Æ | Ctrl+Shift+& (ampersand), a or A |
| œ, Œ | Ctrl+Shift+& (ampersand), o or O |
| ç, Ç | Ctrl+, (comma), c or C |
| ð, Ð | Ctrl+' (apostrophe), d or D |
| ø, Ø | Ctrl+/, o or O |
| ¿ | Alt+Ctrl+Shift+? |
| ¡ | Alt+Ctrl+Shift+! |
| ß | Ctrl+Shift+&, s |
Use third-party program
Additional information
Accent Over E In Word
- See the accent mark definition for further information and related links.
You can use shortcuts to insert accented characters and common symbols into your Word documents. For example, you can type deja vu or get fancy and type déjà vu or café or résumé.
Diacritical symbols appear over certain letters in foreign languages and in foreign words borrowed into English. To create a diacritical symbol when you’re typing in Word 2007, you press a special Control-key combination. The one you press somewhat represents the diacritical symbol you need, such as Ctrl+’ to produce a ’ diacritical. The Ctrl-key combination is followed by the character that needs the new “hat.”
For example, to put an é into your document, press Ctrl+’ and then the letter E. Uppercase E gives you É, and lowercase e gives you é. That makes sense because the ’ (apostrophe) is essentially the character you’re adding to the vowel.
Ctrl+’ followed by a D equals Ð (or ð).
| Prefix Key | Characters Rendered |
|---|---|
| Ctrl+’ | á é í ó ú ý |
| Ctrl+` | à è ì ò ù |
| Ctrl+, | ç |
| Ctrl+@ | å |
| Ctrl+: | ä ë ï ö ü |
| Ctrl+^ | â ê î ô û |
| Ctrl+~ | ã õ ñ |
| Ctrl+/ | ø |
Be sure to note the difference between the apostrophe (or tick) and the back tick, or accent grave. The apostrophe (’) is next to your keyboard’s Enter key. The back tick (`) is below the Esc key.
For the Ctrl+@, Ctrl+:, Ctrl+^, and Ctrl+~ key combinations, you also need to press the Shift key, which is required anyway to get the @, :, ^, or ~ symbols on your keyboard. Therefore, Ctrl+~ is really Ctrl+Shift+`.
A With Accent
The Word 2007 AutoCorrect feature has been trained to know certain special characters. For example, when you type café, Word automatically sticks that whoopty-doop over the e.



