Dec 12, 2016 I’m not sure where to post this request for help because it involves my wife’s iPhone 6s (Apple) and her Hotmail account (Microsoft). I’ll start here. My wife has a Hotmail account which she accesses by means of Outlook on our Dell desktop running windows 8.1 and Firefox. She has also set up this account on her iPhone 6s in the Mail app.
The Outlook is an effective means of communication and is used by many people worldwide. This email app on an iPhone is simple and does the job pretty well. But sometimes even the best can fail. Some users have encountered technical glitches while using Outlook app on their iPhone. If even you are unable to send or receive emails using Outlook on your iPhone, view different ways given by our expert team to fix this issue quickly.
What causes the Outlook not working on iPhone issue?
As the complaints were prevalent from the iPhone users, Microsoft and Apple collaborated to find out the cause and to fix this issue. They found that in iOS update, there was a conflict between Microsoft email servers and the Mail app from Apple. So, the email accounts that were hosted by Microsoft became incompatible with the stock Mail app in newer iOS version like iOS 13/12/11.
When the users have trouble with Outlook, there may be some other reasons. It can be caused by Mail app settings, software glitches or email account configuration. So, we will give all the best ways to fix Outlook not working on iPhone. Follow this guide and start using your Outlook again.
1. 6 Simple Checks to Fix Outlook Not Working on iPhone
If you have encounter this problem, do not hurry to try the advanced ways. There are some simple checks you can use at the first time. Please note that if there is something wrong with the software or hardware, the methods in this part are not enough to help you.
Way 1. Check Mail Days to Sync Settings
Now check the related settings first.
Step 1: Go to Settings -> Passwords & Accounts.
Step 2: Tap the Outlook account that you have already set up and select Mail Days to Sync.
Step 3: Choose No Limit. You can also choose other options shown here. But all your emails will sync if you choose No Limit.
Step 4: All your emails will sync in a while after choosing an option.
Way 2. Action Required to Sync Email
If you are missing all your emails then you may have forgotten to connect your Outlook account to the stock Mail app.
Step 1: First, open the email that you received from Microsoft.
Microsoft Outlook Email Search Not Working
Step 2: Tap 'Continue using this email app' that will be at the bottom of the email. This will connect the account to the Mail app.
Way 3. Disable Do Not Disturb
If you have enabled Do Not Disturb, you will not get any email notifications on the lock screen. So, check and disable it.
Step 1: Go to Settings -> Do Not Disturb.
Step 2: If it is on, toggle it off. You can also do this from Control Center.
Way 4. Reset Network Settings
There might be an issue with network settings on your iPhone. Reset it and see if the problem gets solved or not.
Step 1: Go to Settings -> General.
Step 2: Scroll down and tap on 'Reset'.
Step 3: Now, tap on 'Reset Network Settings' and enter the passcode and confirm.
Way 5. Enable Fetch New Data
If you are not receiving any email, you need to check and enable Fetch New Data.
Step 1: Go to Settings -> Passwords & Accounts.
Step 2: Tap on Fetch New Data.
Step 3: Toggle on 'Push'. This will push new data to your iPhone from the server.
Way 6. Toggle Airplane Mode on and off
This method has been effective in solving network issues that arise on your iPhone. If Outlook is not working properly, the chances are that there is an issue with your network.
Step 1: Open Settings and toggle on Airplane Mode.
Step 2: Wait for a few seconds and then toggle off Airplane Mode.
You can also do this from Control Center. From the Control Center, just tap on the Airplane Mode symbol to turn it on and off.
2. Fix Outlook Not Working on iPhone with Software-Related Issue
Most of the time, this kind of issue might be caused by some software glitches. So the simple checks on settings cannot solve this for you. Now find more advanced ways in this part to fix it.
Way 1. Reinstall Outlook App on iPhone
You can try to reinstall the Outlook app on your iPhone if you are unable to send or receive emails.
Step 1: Tap on the Outlook app until it starts jiggling.
Step 2: Tap on the (x) symbol at top of the icon to delete the app.
Step 3: After a few minutes, go to App Store and download the app.
Way 2. Remove Outlook Account and Add it Again
Try to remove the Outlook account that you have added before and add it back to solve this problem.
Step 1: Go to Settings -> Passwords & Accounts.
Step 2: Select the Outlook account and tap on 'Delete Account'.
Step 3: After a few seconds, add the account again.
Way 3. Fix Outlook Not Working on iPhone without Data Loss
Most users prefer to choose a professional tool to fix this issue. iMyFone Fixppo can fix the Outlook not working on iPhone problem within a few seconds and without any loss of data. All iPhone, iPad and iPad touch are supported, as well as the iOS versions like iOS 13/12/11/10/9/8/7.
Standard mode will do the trick for fixing simple iOS issues on iPhone.
Step 1.Launch Fixppo tool on your computer and click on Standard mode. Connect your iPhone and click Next on the computer. Only then it would be detected by the software. If still it does not get recognized, you need to put it in either DFU or Recovery mode and the steps will be given clearly on the computer screen.
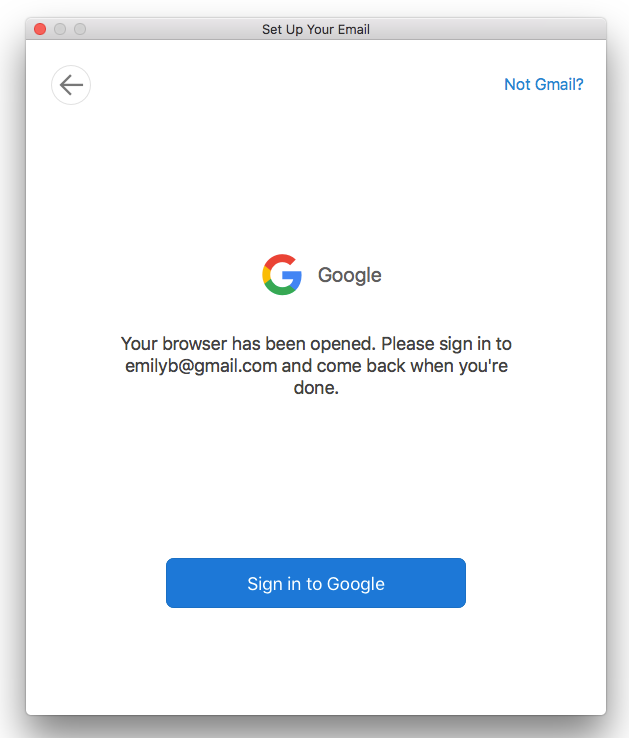
Step 2.The relevant firmware version is needed for fixing this issue on your device. When the device is in DFU or Recovery mode, all the firmware versions will be displayed. Choose the one you need and click on Download.
Step 3.Now, the device and downloaded firmware version will be shown. Check the information and click on the Start button. The device will restart automatically after the process is over.
Way 4. Update iPhone to Latest Version
Always keep your iPhone updated to the latest iOS version so that bugs and software glitches in the previous versions would be fixed.
Step 1: Go to Settings -> General -> Software Update.
Step 2: The iPhone will begin checking for new updates immediately.
Step 3: Tap on 'Download and install' to update your device.
Way 5. Factory Reset Your iPhone
If none of the above methods worked in solving the issue, you can factory reset your iPhone.
Step 1: Go to Settings -> General -> Reset.
Step 2: Tap on Erase All Content and Settings.
Step 3: You can finish uploading the content to iCloud or tap on Erase Now. Enter the passcode. All the contents will be deleted.
3. Fix Outlook Not Working on iPhone with Hardware-Related Issue
If there is something wrong with the hardware issue, then the above methods may probably not help you. But don't worry if this error is not getting solved even after trying all the methods. You can contact the support center of Apple and ask them for help.
Tip: What If Losing Data after Fixing Outlook Not Working on iPhone?
Do you lose the iPhone data after fixing the problem? There is nothing to worry, because you can easily restore the backup to your iPhone.
You can fully restore the official iTunes or iCloud backup to your iPhone. But this will erase the current data of your device.
If you don't want to lose the current data and want to recover only the selected files, you can use iMyFone D-Back software. It is one of the best iOS data recovery tools out there. It can recover the data when there is no backup available for your iPhone. You can also view your iTunes and iCloud backup contents which Apple does not allow.
Outlook On Mac Not Recognizing Microsoft User Id Card
Conclusion
We have given you all the methods for fixing the Outlook not working on iPhone problem. Try the method that is suitable for your situation and then check if the problem is solved or not. Do you think there is any other methods to fix this issue? Please inform us in the comment section below.
You may also like:
If your Mac is connected to the Internet but suddenly starts asking for your password, you should generally try again later, and if necessary work with your email provider to resolve. If you're using Apple's iCloud Mail, learn how to resolve issues with iCloud Mail.
Why is Mail asking for your password?
Mail asks for your password when it can connect to your email provider, but can't connect to your email account because your email provider isn't accepting your email password.
Outlook On Mac Not Recognizing Microsoft User Id Password
Your email provider may reject your password for several reasons, including:
- You're not using your current email password. If you updated the password on another device, make sure that you're using the same password on your Mac.
- Your email provider needs you to update or reset your password for security reasons. For example, if you're using Google’s two-step verification, your Gmail account in Mail requires the appropriate app-specific password.
- Your email provider deactivated or suspended your account. Contact your email provider for help.
Check your password in Internet Accounts preferences
Depending on the type of email account you're using, you might be able to correct the password as follows:
- Quit Mail. If it doesn't quit, you can force it to quit.
- Choose Apple menu > System Preferences, then click Internet Accounts.
- Select your mail account in the sidebar.
- If you see a password field for your account, delete the password and type the correct password.
- Close System Preferences, then open Mail and try using your account again.
If Mail still asks for your password, the password is probably incorrect. Your email provider can help you verify your email settings and make sure that you're using the correct password.
Test using webmail
Many email providers offer webmail, which is a way to use email with a web browser such as Safari, instead of with an email app such as Mail. For example, if you're using an iCloud Mail account, you can use iCloud.com to send and receive email.
Because the password that you use with Mail is usually the same password that you use with webmail, try signing in to webmail with that password. If it doesn't work there either, your password is probably incorrect. Your email provider can help you verify your email settings and make sure that you're using the correct password for the Mail app.
Learn more
- If you're using Apple's iCloud Mail, learn how to resolve issues with iCloud Mail. The password that you use with iCloud Mail is your Apple ID password. Learn what to do if you forgot your Apple ID password or want to change your Apple ID password.
- If you forgot or want to change the email password for a different email service, contact the email provider or request a password reset from their website.



