OpenOffice.orgWriter for Microsoft Word users:
Jul 18, 2008 Does anyone know what puts that little dot (like a period) in between words when you are typing fonts? (I'm using a Mac keyboard). The one I am talking about is like a period but just not on the line up higher like they do in dictionaries. Dec 03, 2017 Inserting a Dot leader Tab in Microsoft Word 2016 document. Inserting a DOT LEADER Tab - Microsoft Word 2016 Nasir Khan. Use tab markers in Word and create leader dots - Duration.
Howto perform common tasks
Title: | |
Version: | 1.0 |
First edition: | May 2004 |
First English | May 2004 |
Overview ii
Terminology 1
Set up the program to work your way 2
Write, edit, and review documents 3
Control page layout 4
Use templates and styles 6
Use fields 7
Work with large or complex documents 8
Work with graphics 9
Experienced users of Microsoft Word may takeawhile to discover how to do common tasks in OOoWriter,because some of the menus and the terminology are a bit different. Ina few cases no direct equivalent method is available.
This document summarizes my research andexperiments with OOoWriter 1.1.1, Microsoft Word2000, and Word 2002 (XP) running on Windows ME. You may findsome differences if you're using another operating system or anotherversion of OpenOffice.org.
This document covers only some of the things aformer user of Word might wish to know.
Copyright and trademark information
The contents of this document are subject to thePublic Documentation License Version 1.0 (the 'License');you may only use this document if you comply with the terms of thisLicense. A copy of the License is available athttp://www.openoffice.org/licenses/PDL.rtf.
The Original Documentation is Chapter 10, 'Movingfrom Microsoft Word' in Taming OpenOffice.org Writer 1.1.The Initial Writer of the Original Documentation is Jean Hollis Weber© 2003. All Rights Reserved. Initial Writer contact:
jean@taming-openoffice-org.com.The Initial Writer contact is for reporting errors in thedocumentation. For questions regarding how to use the software,subscribe to the Users Mailing List and post your question there:http://support.openoffice.org/index.html.
Alltrademarks within this guide belong to legitimate owners.
Feedback
Please direct any comments or suggestions aboutthis document to:
dev@documentation.openoffice.org
Acknowledgments
Thanks to everyone who made constructivesuggestions for changes and additions to this document, includingAndrew Brown, Daniel Carrera, and IanLaurenson.
Modifications and updates
Version | Date | Description of Change |
0.1 | 18 June 2003 | Draft issued for comment. |
1.0 | 9 May 2004 | First release, after updating for OOo1.1.1 and incorporating suggestions from reviewers |
Most functions and controls have the same orsimilar names in Microsoft Word and OpenOffice.org Writer, but a feware different. This table compares some common terms in the twoprograms.
Microsoft Word | OpenOffice.org Writer |
Office Assistant | Help Agent |
ScreenTips or ToolTips | Tips |
Wildcards | Regular expressions |
(no equivalent) | Long-click (click and hold on an icon to display a tear-off toolbar) |
Smart tags | Do not exist in OOo |
Most functions are found in similar places in bothprograms, but a few are slightly different, and the degree of controlvaries. This table summarizes where to find the setup choices.
To do this... | in Microsoft Word... | in OpenOffice.org Writer... |
Turn off Office Assistant (Help Agent) | Help > Microsoft Word Help > Options | Tools > Options > OpenOffice.org > General |
Turn off autocompletion | Tools > AutoCorrect/AutoFormat > Word Completion tab, deselect Enable Word Completion. | |
Set up document window (rulers, status bar, default toolbars, etc) | View > select required items | View > select required items |
Change measurement system | Tools > Options... > General | Tools > Options... > Text Document > General |
Customize toolbars | Tools > Customize | View > Toolbars > Customize (or) |
Customize menus | Tools > Customize | Tools > Configure |
Display font names in their font (in toolbar drop-down font list) | Tools > Customize > Options | Tools > Options > OpenOffice.org > View, select Preview in fonts lists |
Always show full menus (include unavailable and little-used items) | Tools > Customize > Options | Tools > Options > OpenOffice.org > View, select Inactive menu items |
Show/hide ScreenTips (ToolTips) on toolbars | Tools > Customize > Options | Help > Tips, uncheck |
Always create backup copy | Tools > Options > Save | Tools > Options > Load/Save > General |
Autosave every x minutes | Tools > Options > Save | Tools > Options > Load/Save > General |
Show paragraph marks, tabs, etc. | Tools > Options > View | Tools > Options > Text Document > Formatting Aids |
Change file locations | Tools > Options > File Locations | Tools > Options > OpenOffice.org > Paths |
Change user information | Tools > Options > User Information | Tools > Options > OpenOffice.org > User Data |
Set up AutoCorrect and AutoFormat options | Tools > AutoCorrect Options | Tools > AutoCorrect/AutoFormat > Options tab |
Most writing, editing, and reviewing techniques inOOoWriter are similar to those in Microsoft Word, but the detailsoften vary.
To do this... | in Microsoft Word... | in OpenOffice.org Writer... |
Jump quickly to other parts of a document | Edit > Go to (or) | Edit > Navigator (or F11), double-click on required heading, figure, table, etc. |
Choose language for spelling checker | Tools > Language > Set Language | Tools > Options > Language Settings > Language. (Note: OpenOffice.org has no grammar checker.) |
Ignore some text when checking spelling | Select text; Tools > Language > Set Language > Do not check | Select text; right-click > Character > Font > Language = [None] or the real language of the selected text, if that is foreign. |
Recheck spelling | Tools > Spelling & Grammar > Recheck Document | Always rechecks |
Find and replace text, formatting, and styles | Edit > Replace > More; choices as needed | Edit > Find&Replace; details are a bit different |
Use wildcards (regular expressions) in find and replace | Edit > Replace > More > select Use Wildcards checkbox | Edit > Find&Replace; select Regular Expressions checkbox. Wildcards differ from those in MSWord. |
Choose, create, or edit a custom dictionary | Tools > Options > Spelling & Grammar > Custom Dictionaries | Tools > Options > Language Settings > Writing Aids |
Create exception (exclude) dictionary | File > New, type words, Save As > text only, file extension .EXC | As for custom dictionary, but select Exception [-] checkbox |
Track changes (choose options) | Tools > Options > Track Changes | Tools > Options > Text Document > Changes |
Protect document for editing | Tools > Protect Document | Edit > Changes > Protect Records |
Mark and track changes | (Word 2000) Tools > Track Changes > Highlight Changes | Edit > Changes > Record |
Insert comments associated with a change | Highlight text; Insert > Comment | Edit > Changes > Comment |
Insert notes (comments not associated with a change) | Highlight text; Insert > Comment | Insert > Note |
Show changes as pop-up text | Options > View > Screentips | Help > Tips (and) Help > Extended Tips |
Merge documents | Tools > Merge Documents | Edit > Changes > Merge Document |
Accept or reject changes | View > Toolbars > Reviewing | Edit > Changes > Accept or Reject |
Change document properties | File > Properties | File > Properties |
Get a word count | Tools > Word Count (can get word count for selection) | File > Properties > Statistics tab. |
Create AutoText entry | Select text; Insert > AutoText > New | Select text; Edit > AutoText (or) CTRL+F3 |
Insert AutoText | Type shortcut and press F3 | Type shortcut and press F3 (or) |
This section covers such things as margins,headers and footers, columns, and frames.
OOoWriter controls basicpage setup somewhat differently than Word does.
Microsoft Word page setup
Page setup (paper size, orientation, margins, andso on) is a property of the document as a whole. To change the setupfor a page, you need to define a separate section with the changedsetup. For example, if you specify headers and footers, they apply tothe entire document, unless you change them in specific sections.
OpenOffice.org Writer page setup
Page setup is a property of the page style. Youcan define many page styles—for example, First Page, Left Page,Index Page, and Default. If you change the page layout for one pagestyle, only that style will be affected.
When you set up a pagestyle, you can specify which page style applies to the next page, sowhen text flows from one page to the next, the correct page stylewill automatically apply to the following pages. For example, youcould specify a First Page style to be followed by a Left Page style,to be followed by a Right Page style, to be followed by a Left Pagestyle—a common setup in books.
To do this... | in Microsoft Word... | in OpenOffice.org Writer... |
Define margins | File > Page Setup > Margins | Format > Page >Page |
Specify different headers and footers on first, odd, and even pages | File > Page Setup > Layout > Headers and Footers section | Define different page styles for First, Left (even), and Right (odd) pages, using Header and Footer tabs |
Edit headers and footers | View > Headers and Footers, then type or insert fields; can also double-click in existing header or footer regions | After you have specified Header and Footer areas for a page, they are always active. Single-click to type or insert fields |
Change from roman to arabic page numbers in the footer of a page | Insert a section break, deselect “Same as Previous” in the second section, define a new footer with page numbers restarting at 1 in arabic numerals | Insert a manual page break and apply a different page style |
Use paragraph styles for page layout | Can define paragraph styles with offset from left margin, with heading styles aligned left or right | Can define paragraph styles with offset from left margin, with heading styles aligned left or right |
Use columns for page layout | Insert continuous sections to switch from single to multiple columns on one page | Format > Page > Columns (or) |
Use frames or text boxes for page layout | Frames are used in Word 97 but mostly replaced by text boxes in Word2000 and 2002; can be linked to flow text from one to next, as in a newsletter | Insert > Frame (can link frames to flow text from one to next, as in a newsletter); “text boxes” are fields, not positioning devices |
Use tables for page layout | Table > Insert > Table (use dialog to format) | Insert > Table (use dialog to format) |
Put portrait headers on landscape pages | Use rotated text box linked to header | Use rotated text in a frame |
Set first page number to greater than 1 | Insert > Page Numbers > Format | In first paragraph on first page, Format > Paragraph > Text Flow > Breaks, select Enable and With Page Style, choose the page style, specify the page number. |
View and edit facing pages | File > Print Preview; click Zoom button to enable editing | File > Page Preview shows pages on wrong sides of screen, so you may want to insert a blank page before the first page while writing a draft. You cannot edit in page preview mode. |
A full discussion of the similarities anddifferences in the use of templates and styles would take too longfor this summary document, but the following table should get youstarted.
To do this... | in Microsoft Word... | in OpenOffice.org Writer... |
Find which template is associated with a document | Tools > Templates and Add-ins | File > Document Properties > General tab. |
Specify default template | 'Normal' template is default | File > Templates > Organize, choose any template to be the default |
Create a new template | File > Save As, set type to Document Template (.DOT) | File > Templates > Save |
Edit a template | File > Open, choose template | File > Templates > Edit |
Copy styles between templates | Tools > Templates and Add-ins > Organizer | File > Templates > Organize. Copy styles with Ctrl + drag and drop between templates and documents |
Create a new document from a template | File > New (opens a list of templates) | File > New > Templates and Documents |
Apply a different template to a document | Tools > Templates and Add-ins > Attach, select template, Open | Start a new document based on the different template; copy contents of old document into new document. |
Apply a style to text | (Word 2000) Select from Style List or Style dialog | Format > Styles (or press F11), double-click style in list; after one use, paragraph styles appear in Apply Style list on Formatting object bar. |
Change a style definition | (Word 2000) Format > Style > Modify; (XP) can also select in task pane and click Modify | Select style in Stylist, right-click, choose Modify; or Format > Styles > Catalog, select style, click Modify. |
Create a new style | Format > Style > New | Format > Styles > Catalog, click New. |
Use outline numbering | Format > Style, select style > Format > Numbering | Tools > Outline Numbering |
A full discussion of the similarities anddifferences in the use of fields would take too long for this summarydocument, but the following table should get your started.
Major differences exist in the use ofcross-references.
To do this... | in Microsoft Word... | in OpenOffice.org Writer... |
Insert a field | Insert > Field | Insert > Fields |
Define a number range field | Insert > Field, use SEQ (sequence) | Insert > Fields > Other > Variables > Number range |
Insert a bookmark | Select text; Insert > Bookmark | Select text; Insert > Bookmark |
Insert a cross-reference to a bookmark | Insert > Cross Reference, choose Bookmark as type | Insert > Cross Reference > Bookmark |
Insert a cross-reference to a heading | Insert > Cross Reference, choose Heading as type | Either bookmark the heading or use Insert > Cross Reference > Set Reference to mark the heading, then Insert > Cross Reference > Insert Reference |
Insert a cross-reference to a figure or table | Insert > Cross Reference, choose type | Insert > Cross Reference > Insert Reference > Figure (or Table) |
Insert a cross-reference from document A to an item in document B | Use Includetext fields | Keep a manual list of cross-reference names (case sensitive) when you set them in document B. When you insert the cross-reference in document A, you must type the name of the item (in document B) in the Name box on the Fields dialog instead of selecting the name from the Selection list. |
Use conditional content | Use IF or other fields, or styles (all workarounds) | Insert > Fields > Other > Variables (among other ways) |
A full discussion of the similarities anddifferences in working with large or complex documents would take toolong for this summary document, but the following table should getyour started.
Major differences exist in the use of masterdocuments. The table does not attempt to summarize all thesedifferences. Other how-to documents are being written to describe theuse of master documents in detail.
To do this... | in Microsoft Word... | in OpenOffice.org Writer... |
Create a table of contents, list of figures, or an alphabetic index | Insert > Index and Tables | Insert > Indexes and Tables > Indexes and Tables |
Insert index entries | ALT+SHIFT+X | Insert > Indexes and Tables > Entry (or) click Insert Index Marker icon |
Create a bibliographic database | Use database, e.g. Microsoft Access | Tools > Bibliography Database |
Insert bibliographic references into text | Link to field in database | Insert > Indexes and Tables > Bibliographic Entry |
Insert footnotes and endnotes | Insert > Footnote | Insert > Footnote (or) click Insert Footnote Directly icon |
Insert other files | Insert > File, choose Insert or As Link | Insert > File |
Cross-reference between documents | Use Includetext fields | Keep a manual list of cross-reference names (case sensitive) when you set them in document A. To insert a cross-reference from document A to an item in document B, you must type the name of the item in the Name box instead of selecting it from the Selection list. |
Use master documents | Not recommended | File > Send > Create Master Document; use Navigator to insert subdocuments |
Most graphics work should be done outside Word orWriter, with the graphic files embedded or linked to the Word orWriter file. However, you can do some simple graphics using thedrawing tools in Word or Writer. This table covers the basics.
To do this... | in Microsoft Word... | in OpenOffice.org Writer... |
Create Drawing objects | (Word 2000) View > Toolbars > Drawing; (XP) Insert > Picture > New Drawing | Click Show Draw Functions icon |
Combine graphics objects and drawing objects | (Word 2000) Edit > Picture > Reset Picture Boundary; (XP) Use drawing canvas | Place all objects in a frame |
Insert graphics files into a text document (embed or link) | Insert > Picture > From File, choose Insert or As Link | Insert > Graphics > From File |
Anchor graphics | Format > Picture > Layout > Advanced > Picture Position | Use icons on Graphics object bar, or right-click and choose from pop-up menu, or click Format > Graphics |
Wrap text around graphics | Format > Picture (or Object) > Layout | Use icons on Graphics object bar, or right-click and choose from pop-up menu, or click Format > Graphics > Wrap |
Crop graphics | Format > Picture > Cop, (or) click Crop tool on Picture toolbar | Format > Graphics > Crop |
Create captions for graphics | Select graphic; Insert > Reference > Caption | Select graphic; Insert > Caption |
Annotate graphics | Use drawing objects; group, or place in frame or on drawing canvas (XP) | Place all objects in a frame |
Insert watermark | Format > Background > Printed Watermark > Picture (or Text) Watermark | Format > Page Style > Background |
This table summarizes some of the built-in keyboardshortcuts used in Microsoft Word and their equivalents inOpenOffice.org Writer. Functions without built-in keyboard shortcutscan be performed using toolbar icons, or you could assign your ownkey combinations.
Table contributed by Ian Laurenson.
To do this... | in Microsoft Word... | in OpenOffice.org Writer... |
Underline words not spaces | Control + Shift + W | No equivalent |
Change font size | Control + Shift + P | No standard equivalent |
Thesaurus | Shift + F7 | Control + F7 |
Show/hide non-printing characters | Control + Shift + * | Control + F10 |
Hanging Indent | Control + T | No standard equivalent |
“Unhang” Indent | Control + Shift + T | No standard equivalent |
Indent | Control + M | No standard equivalent |
“UnIndent” | Control + Shift + M | No standard equivalent |
Superscript | Control + Shift = | Control+Shift+P |
Subscript | Control + = | Control + Shift + B |
Remove character formatting | Control + Spacebar | Right click > Default |
Remove paragraph formatting | Control + Q | No equivalent |
Jump to previous edit point | Shift + F5 | Need to use the reminders on the Navigator |
Note
Office 365 ProPlus is being renamed to Microsoft 365 Apps for enterprise. For more information about this change, read this blog post.
Summary
One of the most convenient features of Microsoft Word is the ability to customize the tools that you work with. This article describes how you can customize and create toolbars and toolbar buttons. You can customize any toolbar by adding, deleting, moving, or grouping toolbar buttons to suit your needs.
Put Dots Between Words Microsoft Word Mac Download
Microsoft Word includes several built-in toolbars, including the two default toolbars that are visible when you start Word: the Standard toolbar and the Formatting toolbar. The Standard toolbar includes command buttons with which you can quickly access many of the frequently used commands, such as Save, Open, Copy, and Paste. The Formatting toolbar provides quick access to text-formatting commands, including Bold, Italic, Underline, Numbering, and Bullets.
To see a list of available toolbars, point to Toolbars on the View menu. The available toolbars appear on the Toolbars submenu. The toolbars that are currently visible in the Word window are selected (check marks appear next to them). To view and use a toolbar, you must select it on the Toolbars submenu. To select it (make it visible on the Word screen), click the toolbar name.
Note Creating and customizing menus in Word is similar to the way that you create and customize your toolbars.
How to add a button to an existing toolbar
To add a button to an existing toolbar, use one of the following methods.
Method 1: Use the customize command on the toolbars submenu
On the View menu, point to Toolbars, and then click Customize.
Note You can also open the Customize dialog box by clicking Customize on the Tools menu.
In the Customize dialog box, click the Commands tab. Under Categories, select the category from which you want to add a button. The Categories list displays categories of commands, organized by menu name or by type. The Built-in Menus category provides options for changing menus.
Click a category to change the list of commands that appear in the Commands box, on the right side of the Customize dialog box.
To add a button to a toolbar that is displayed, drag the button from the Commands box to the toolbar.
For example, under Categories, click View. In the Commands box, click View Field Codes, and drag it to the Standard toolbar. Release the mouse button when you see a vertical bar indicating the position of the button.
Method 2: Use the 'More Buttons' button on the toolbar
On the toolbar, click More Buttons, and then click Add or Remove Buttons.
A submenu appears.
Note The More Buttons toolbar button appears on most (not all) toolbars only when the toolbar is docked. To dock a toolbar, either double-click the title bar of the floating toolbar, or drag it to a docked position.
For more information about how to dock a toolbar, click Microsoft Word Help on the Help menu, type move a toolbar in the Office Assistant or the Answer Wizard, and then click Search to view the topics returned.
To add a button to the toolbar, select the check box next to the button that you want to add. To remove a button from the toolbar, click to clear the check box next to the button on the submenu.
How to change the image of an existing button
Display the toolbar where the button you want to change appears.
On the Tools menu, click Customize.
When the Customize dialog box appears, right-click the button on the toolbar, and point to Change Button Image on the list that appears. A selection of images appears. Click the button image that you want to use as your custom button image.
Note If you change the image and then decide that it is not what you want, you cannot revert to the original image. However, you can drag the button with the wrong image off the toolbar and add another image from the Customize dialog box (click the Commands tab).
To modify a button image, follow these steps:

- On the Tools menu, click Customize.
- When the Customize dialog box appears, right-click the button, and then click Edit Button Image.
- The Edit Button dialog box appears. Make any changes that you want, and then click OK.
You cannot change the image of a button that displays a list or menu when you click it.
How to modify toolbar buttons
- On the Tools menu, click Customize.
- Click the Toolbars tab.
- Use the appropriate procedure from the following table.
- Click Close.
How to assign a hyperlink to a toolbar button or menu command
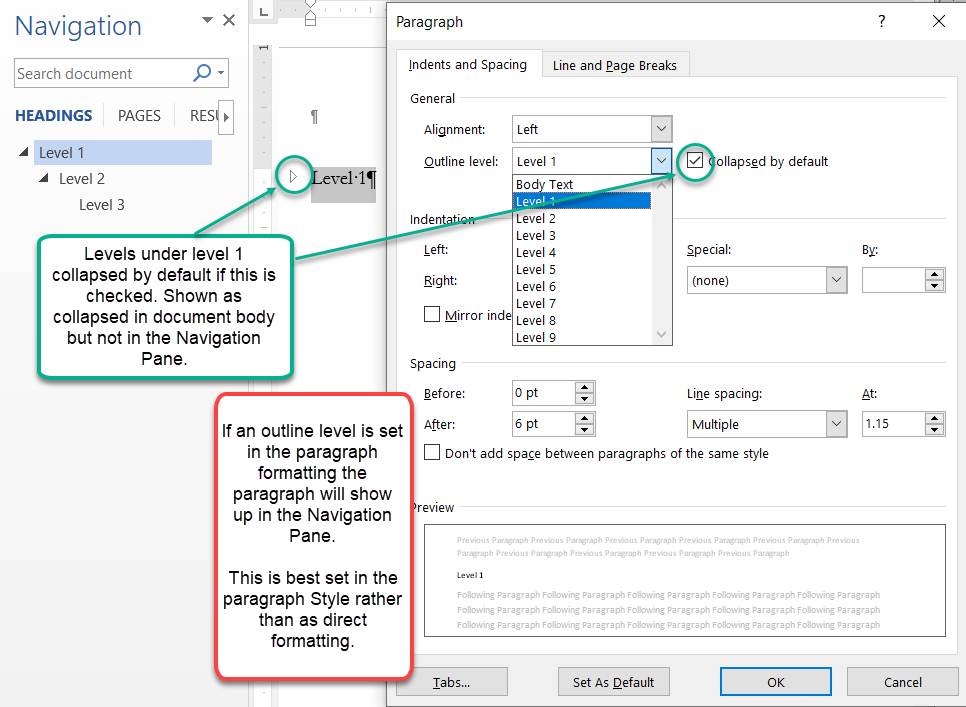
When you assign a hyperlink to a toolbar button or menu command, the hyperlink replaces the command currently assigned to that button or menu command.
Note
Put Dots Between Words Microsoft Word Mac Download
You cannot assign a hyperlink to a button that displays a list or menu when you click it.
To assign a hyperlink to a toolbar button or menu command, follow these steps:
Make sure the toolbar that you want to change is visible. To do this, pointing to Toolbars on the View menu, and then click the toolbar that you want to display.
Do one of the following:
- On the **View **menu, point to Toolbars, and then click Customize.
- On the Tools menu, click Customize.
Right-click the toolbar button, point to Assign Hyperlink on the menu that appears, and then click Open. Under Link to, click the source that you want to link to, and then select the options that you want.
In the Customize dialog box, click Close.
How to create a new toolbar
On the View menu, point to Toolbars, and then click Customize.
Click the Toolbars tab, and then click New.
In the Toolbar Name box, type a name for your new custom toolbar.
In the Make toolbar available to box, click the template or open document where you want to store the toolbar.
Click OK.
The Customize dialog box appears.
Click the Commands tab. Click the category that you want to select your button from. Under Commands, drag the button that you want to the new toolbar.
Click Close.
How to delete a custom toolbar
On the View menu, point to Toolbars, and then click Customize.
Click the Toolbars tab.
Under Toolbars, click the custom toolbar that you want to delete, and then clickDelete.
Note You cannot delete a built-in toolbar. When you select a built-in toolbar in the Toolbars list, the Delete button is unavailable, and the Reset button becomes available. If you click the Reset button, the built-in toolbar returns to its original default appearance.
How to move a toolbar
To move a toolbar from its docked position at the top of the Word window, point to the two vertical bars on the left end of the toolbar. When the four-headed arrow appears, drag the toolbar to a new location.
To move a floating toolbar, click the title bar of the toolbar window, and then drag the toolbar to the new location.
How to store toolbar changes
When you create a custom toolbar or modify an existing toolbar, the changes are stored in the Normal template (Normal.dot), in another active template, or in an open document. To select the location where you want to store the changes, follow these steps:
- On the View menu, point to Toolbars, and then click Customize.
- In the Customize dialog box, click the Commands tab.
- In the Save in list, click the template or document where you want to save your custom toolbar.
- Click Close.
Note The Save in list displays templates and documents other than the Normal.dot template, only if those templates are active or if those documents are open in Word. To activate another template, close the Customize dialog box, click Templates and Add-Ins on the Tools menu, and then click Attach to attach your active document to another template.
References
For additional information about toolbars, click the following article number to view the article in the Microsoft Knowledge Base:
291484 Your toolbars are missing, your menu bar is missing, or your personalized settings are not retained when you start Word 2002 or Word 2003
For more information about how to create and customize menus and toolbars, click Microsoft Word Help on the Help menu, type toolbars in the Office Assistant or the Answer Wizard, and then click Search to view the topics returned.



