We all have a few large chunks of text we have to type regularly–like your address, long names or phrases, or even tables and images you use often. The AutoText feature in Word allows you to store these chunks of text and quickly insert them with a few keystrokes, so you can waste less time typing. How to insert BY URL an image into a signature block in Outlook for Mac I am trying to copy a very common request my windows users have on Outlook for Mac 2016. We would like to insert an image into the signature block by URL, not by attachment, like is common in windows.
Last Update: December 2019
Applies to: Outlook 2019, 365, 2016, 2013; Both on Windows 7/8/10 and macOS.
Here’s a question that we received from a reader who wanted to add his footer signature text in Office Outlook 365:
Hello folks. A customer of mine sent me a note that had a quite fancy signature in the bottom, complete with his name, address, contact details. Wanted to ask you how can i auto insert a signature of my own into my Outlook email. Note that i use multiple email accounts concurrently – Gmail for business usage and Outlook.com for personal; so i would like to have couple of signatures defined. Is that possible? If so, how?
Hey – thanks for the question. Adding (or editing) custom signatures for your outgoing email messages is pretty simple with Microsoft Outlook. As i am now setting up my Outlook 2019 account, i would like to explain the process using that version. That said, the process is almost identical for other Outlook versions eg- 365/2016/2013.
Add signatures to Outlook
Here’s how you create and edit your Outlook email automatic signature:
- First off, open Outlook and select the File menu.
- Now select Options.
- Go ahead and select Mail.
- At the right hand side of the dialog hit the Signatures button.
- The following dialog will come up:
- Hit New.
- Use the Edit signature box in order to customize your text as required.
- Note that you are able to easily add links (to your website and/or email address), pictures and a business card to your signature. You could even make a nice handwritten signature and attach it to outgoing email.
- Use the E-mail account drop down to associate a default signatures to different email accounts (Gmail / Yahoo/ Exchange / Outlook) as needed.
- Specify whether your settings should be used for new email/ when replying or in both cases.
- Note that you can create as many signature entries as needed. This allows you to setup different default signatures for professional, business and personal usages. Just ensure that the relevant entry is associated with the right email account.
- Once done hit, OK.
Create and Change Outlook signatures in MAC OS X
- Open your Outlook client and hit Outlook.
- Now hit Preferences.
- Then, under Email, hit Signatures.
- Hit the + sign to add a signature.
- Edit the text as needed.
- Close the dialog.
- Use the Account drop down to associate the signature with a specific email accounts (Gmail/Outlook/Yahoo/Work Exchange).
- Specify whether it should be used for new email/ when replying or in both cases.
- Go ahead and add additional signatures as applicable.
How to edit your existing Outlook automatic signature?
From time to time you might need to update an existing signature or to add a new signature for a new email account that you’ll access using Outlook. If so, kindly proceed as following:
- Depending on whether you use Windows or MAC, Proceed to the Signatures dialog as shown above.
- Next, highlight the entry you would like to go ahead and modify. Once done, hit OK and close the open dialogs.
- If you are on Windows, go ahead and modify the text as required.
- If you are on MAC OS X, hit Edit and modify your signature text; then save your changes by hitting the Disk icon.
Note: This might be a great opportunity to update your business card file (*.VCF file) and attach it to your new signature.
Backup your Outlook signatures
Couple of readers asked me about where does signatures get saved in Windows, so that they can backup their Outlook email signatures when needed. When switching computers, the already defined personalized signatures can be copied over the network/hard drive or OneDrive and then incorporated into Outlook.
In Windows 7/8 and 10, the Outlook signatures are located at the: C:Users<your_user_name>AppDataRoamingMicrosoftSignatures folder. When creating a signature several files are created in that folder, each corresponding to the different Outlook message formats: htm, rtf and txt. Additionally a folder containing additional files related to the signature is created.
So if you are switching computers and want your signatures to be available for use in Outlook, just make sure that you backup and copy the relevant files mentioned above into the same folder in your new computer; you’ll be all set.
Copy Outlook signatures to Gmail and Outlook.com
Couple readers asked whether they can easily reuse signatures across desktop and web email. We learnt above that Outlook stores signature files locally, whereas Gmail and Outlook.com store those in the server. That said, you can go ahead and manually copy your signature from Outlook including rich text, and paste it over to the web email client.
In Gmail the signature is available under Settings>>General. This will include your signature in all ongoing messages from your mailbox.
Add HTML signatures
Using the HTML format is supported in both Outlook for Windows and MAC.
In Windows just make sure that your email body format is set to HTML (Text Fomat tab and then hit the HTML option).
If you are conversant with Outlook VBA Macros, then you can use the VBA method .HTMLBody allow you to embed any HTML formatted text into your email body text using VBA.
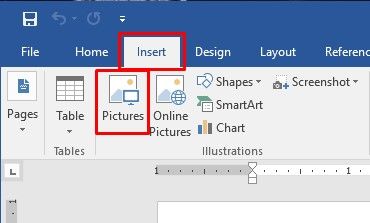
Add HTML graphics/animations and hyperlinks
Add Digital Signature Block Word
You can add a personal touch to the signature by inserting picture (bmp, jpeg, png), animations (gif) and hyperlinks.
When editing your signature in both Windows and MAC versions of Outlook, you’ll find both the Insert Picture and Insert Hyperlink buttons that allow you to accomplish exactly that.
In order to insert an image proceed as following:
- Open the Signatures dialog as shown above.
- Hit on the Insert picture icon
- Browse to your picture location in your PC.
- Select the picture file and hit OK.
Note: Animated files (in gif or swf formats) can also be added, however chances are that policies of different email providers might quarantine messages containing animations or delete the animated files from the email before delivering to its recipients.
Using signature creators / makers
Digital Signature In Microsoft Word
In general, we don’t recommend to auto generate signature using services found on the web. We believe that using this tutorial you can create great looking and professional signatures for your email.
Microsoft Word For Mac Free
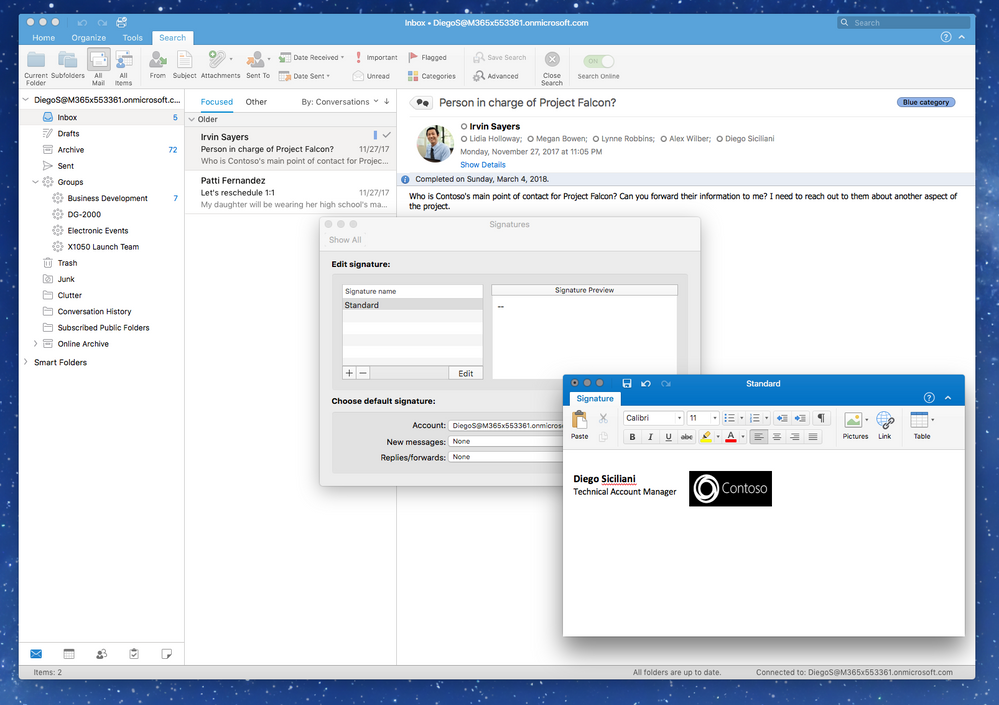
Microsoft Word For Mac Student
Inserting an hyperlink is somewhat similar, just ensure that the url is correctly typed before adding it to the signature text.
Signature Block Microsoft Word For Mac Pro
That’s it for today, feel free to leave as a comment in case of questions.



