Making a form in Word 2011 for Mac is as simple as choosing appropriate form controls from the Developer tab of the Ribbon in Office 2011 for Mac, placing them in your Word document, and then enabling your form by turning protection on. Sometimes you don’t need a text field for a response, and a check box is enough.
Adding a check box to a form is a piece of cake! Follow these steps:
The Microsoft Word Quick Parts feature on the PC and AutoText feature on the Mac allows you to highlight a selection in a Word document and save it in a library so you can reuse it in future documents. The selection can include text and/or graphics. To use this feature, follow the steps below for the PC or the Mac.
Click at the point in your document where you want this form control to be located.
Click the Check Box Form Field button on the Developer tab of the Ribbon.
A little square appears.
Click the Form Fields Options button on the Developer tab of the Ribbon.
The Check Box Form Field Options dialog opens.
The following options in this dialog are
Check Box Size: You have two choices here:
Auto: Let Word decide.
Exactly: Type a value or use the increase/decrease control.
Default Value: Select Checked or Not Checked.
Run Macro On: If you have macros available to this document, you can choose one to be triggered as the form field is clicked into or exited.
Field Settings: Three options exist in this area:
Bookmark Field:Give the check box a name ending with a number.
Calculate on Exit: If you use calculations, you can select this box to cause Word to perform the calculations after the control is used.
Check Box Enabled: Deselect to disable this check box.
The old-fashioned idea of a basic tab stop is that when you press the Tab key, the cursor jumps to the next tab stop that’s set on the ruler and then you start typing. In Office 2011 for Mac, this kind of tab stop is the left tab stop. These days, tabs do a lot more than just act as a position to stop the cursor.
Tabs work at the paragraph level; when you set tab stops, they work with the currently selected paragraphs. You can select an entire document before you set tabs if you want your tab stops to work for the whole thing. The actual steps to set a tab stop are simple:
Select one or more paragraphs.
If you want to select the entire document, choose Edit→Select All from the menu bar or press Command-A.
Click the Tabs menu and choose one of the five tab stops.
Click in the horizontal ruler wherever you want a tab stop.
Each time you click, the symbol for the tab stop you chose is placed into the ruler.
Mac Loading Button On Microsoft Word 2017
When you work with tabs, be sure to toggle paragraph marks on and off with the Show All Non-Printing Characters button on the Standard toolbar. This button is simply labeled Show on the toolbar. When paragraph marks are turned on, you see an arrow pointing to the right appear in the text whenever you press the Tab key.
Your paragraph behaves differently for each of the five kinds of tab stops. Here are descriptions of each kind of tab stop:
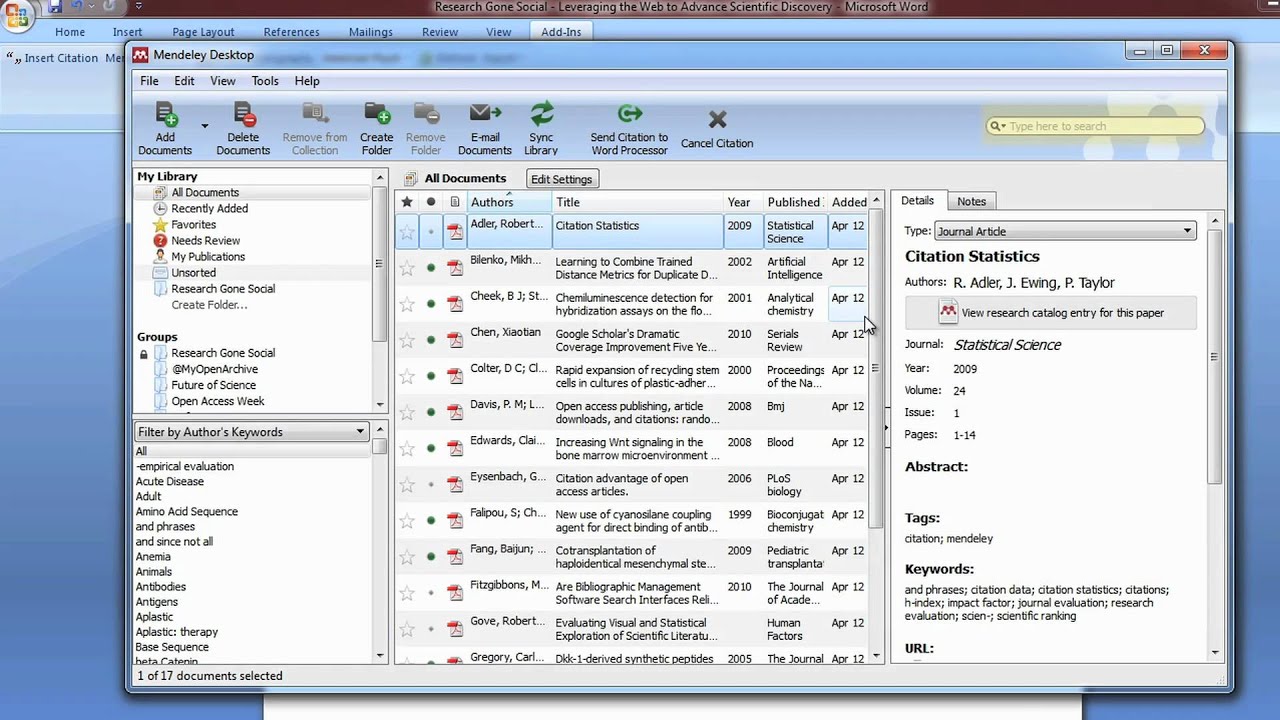
Mac Loading Button On Microsoft Word Free
Mac Loading Button On Microsoft Word Docs
Left: By default, each document has a left tab stop every 1/2 inch, unless you click in the ruler to add your own stops.
Center: After you set a center tab stop, press the Tab key to move to the stop. When you start typing, your text is centered below the tab stop.
Right: After you set a right tab stop, press the Tab key to move to the right tab stop and start typing. Use a right tab to right-align text, perhaps when making a column.
Decimal: As the name implies, use this tab stop when you’re typing decimal numbers. Word lines up the numbers at the decimal point. Even if you don’t type an actual decimal point, Word assumes the decimal point.
Bar: Danger: Using a bar tab stop may cause inebriation. Okay, not really. A bar tab stop is much the same as a left tab stop, except Word puts a vertical bar at the tab stop. After you set a bar stop and start typing, your text is to the right of the bar.



