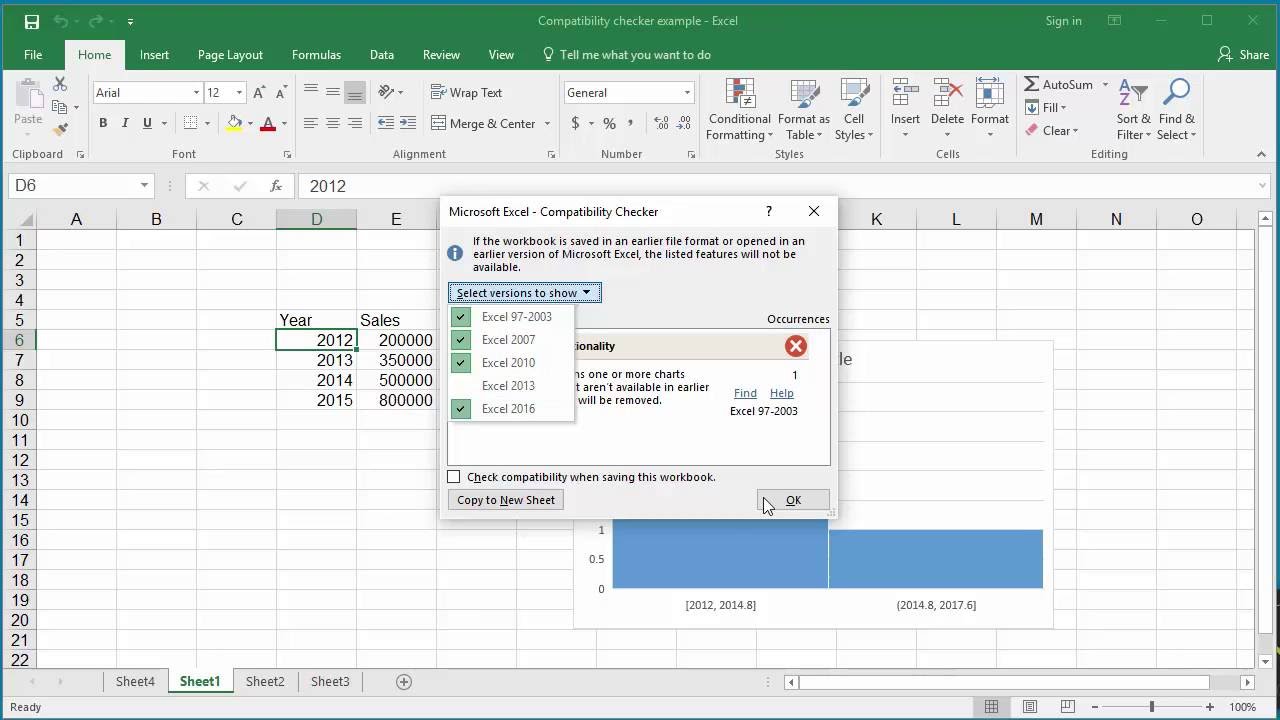
- Built for compatibility. Mom always said, “Play nice with others.” Your computer should, too. With macOS, you can use Microsoft Office, connect to most printers and cameras, join PC.
- 2020-4-4 While the OS has improved both in stability and in features most people haven’t forgotten how problematic it was back in 2015. It leads people to think that perhaps some apps aren’t compatible with Windows 10. This is a documented problem that people face and Microsoft has developed a tool to check app compatibility in Windows 10.
The Internet Explorer Compatibility Test Tool (IECTT) is a component of the Microsoft Application Compatibility Toolkit. This tool can help you diagnose issues in your web applications by displaying issues in real time and optionally uploading the results to an ACT database. The results include details about possible compatibility issues and links for more information about each compatibility issue. IECTT also enables you to exclude issues and modify available attributes.
If you are installing Windows 10 on a PC running Windows XP or Windows Vista, or if you need to create installation media to install Windows 10 on a different PC, see Using the tool to create installation media (USB flash drive, DVD, or ISO file) to install Windows 10 on a different PC section below.
To open IECTT
- Install the Microsoft Application Compatibility Toolkit.
- Click Start, point to Programs, point to Microsoft Application Compatibility Toolkit 5.6, point to Developer and Tester Tools, and then click Internet Explorer Compatibility Test Tool.
The following sections describe common IECTT scenarios.
View Issues in Real Time
You can locate and view your web-based issues in real time, while you are testing your websites and web applications against Windows Internet Explorer 7 and Windows Internet Explorer 8. After you complete your testing, you can view your results in the Live Data screen of the IECTT.
Upload Issues to Your ACT Database
You can upload your web-based issues to the ACT database, which processes the information and enables you to view your results on the Analyze screen of the Application Compatibility Manager.
Collect Your Compatibility Data
You can collect your website and web application-related compatibility data by using the IECTT tool with either Internet Explorer 7 or Internet Explorer 7.
To collect your compatibility data
Close all of your active Windows Internet Explorer windows.
In IECTT, on the Internet Explorer Compatibility Test Tool toolbar, click Enable.
Open an Internet Explorer 7 or Internet Explorer 8 window.
A message appears and states that compatibility evaluation logging is turned on.
Visit the websites or web applications that are required for use by your organization. As you visit each site, the IECTT tool displays, in real-time, your potential compatibility issues.
On the Internet Explorer Compatibility Test Tool toolbar, click Disable when you are done.
The compatibility logging process finishes and stops.
Filter Your Issue Results
You can filter any of your IECTT results by object name, by issue type, or by both.

To filter your issue results
On the Internet Explorer Compatibility Test Tool screen, click Filter.
The Issues Filter dialog box appears.
Enter the name of the object that you intend to view in the Enter the name of the object to view issues for box.
For more information about this tool and other developers tools, see What is the Internet Explorer Compatibility Test Tool? in the MSDN Library and the Application Compatibility Logging in IE8 blog post.
Related topics
When you use the Compatibility Checker, you might see messages that determine potential losses of functionality when you save a PowerPoint presentation as a PowerPoint 97-2003 file (.ppt). This document contains messages that the Compatibility Checker generates. Use the information under each message to see what causes the message to appear and suggestions about what action to take.
In this article
Notice that all these messages say that something 'isn't available in earlier versions of PowerPoint.' You will lose edit functionality only when you open the file in an earlier version of PowerPoint. For example, if you save a presentation with a SmartArt graphic to an earlier version of PowerPoint format, and then open that file in some earlier versions of PowerPoint, the SmartArt graphic is changed to a picture. However, if you open the file again in a newer version of PowerPoint without making any edits to that SmartArt graphic picture, you can continue to edit your SmartArt graphic.
You can't edit some content from later versions of PowerPoint in earlier versions of PowerPoint. For example, shapes and text with new effects are converted to pictures (bitmaps) in some earlier versions of PowerPoint to make sure that they look the same in a presentation. As a result, you cannot change the line width, fill color, or other aspects of the shapes and text. Also, after the text is turned into a bitmap, any animations on that text do not appear during the presentation.
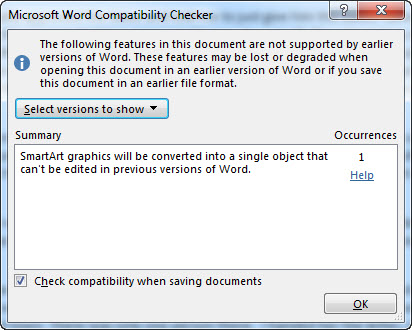
Tip: If you want to modify a SmartArt graphic, a shape, or other objects in your presentation, save a copy of your PowerPoint presentation, and then save the copy as a PowerPoint 97-2003 file (.ppt). By doing so, you can make changes to your original presentation if your SmartArt graphics, shapes, or other objects are converted to pictures when you save the presentation in the file format of an earlier version.
Your presentation contains a SmartArt graphic that isn't available in earlier versions of PowerPoint
To maintain the appearance of your SmartArt graphic, it's converted to an image that you can't edit in earlier versions of PowerPoint.
The message appears because your presentation contains | Solution to try |
|---|---|
A SmartArt graphic. | If you save a presentation that contains SmartArt as a .ppt file (which is compatible with PowerPoint 97-2003), the SmartArt graphic is converted to a picture. If you apply formatting to the picture while editing the presentation in PowerPoint 2004 or earlier, then the picture won't be able to revert back to an editable shape in versions later than PowerPoint 2008. |
Your presentation contains an embedded media clip that isn't available in earlier versions of PowerPoint
To represent your embedded media clip, it's converted to an image that you can't edit in earlier versions of PowerPoint. The media object is permanently converted to a picture. You cannot play or edit the audio or movie object after the presentation is saved in this file format.
The message appears because your presentation contains | Solution to try |
|---|---|
An embedded media clip. | Link the audio or movie instead of embedding it. |
Your presentation contains animation effects on a custom layout that isn't available in earlier versions of PowerPoint
When you add an animation effect to a placeholder on a custom layout, this message appears.
The message appears because your presentation contains | Solution to try |
|---|---|
An animation effect added to a placeholder on a custom layout. | When saving as an earlier version, PowerPoint automatically changes the placeholder to the default placeholder without animation. Change the placeholder to a text box or shape and apply the animation to it. |
Your presentation contains an animation on a shape, like a SmartArt graphic, that isn't available in earlier versions of PowerPoint
English Grammar Check
When you apply certain animation effects to shapes, and then save your presentation in the file format of an earlier version of PowerPoint, your animations might not be seen. This is because the animation is connected to text or a shape that was turned into a picture.
Microsoft 10 Compatibility Checker Machine
The message appears because your presentation contains | Solution to try |
|---|---|
An animation effect applied to a shape that will become uneditable (for example, SmartArt graphics). | When saving as an earlier version, PowerPoint automatically changes the placeholder to the default placeholder without animation. Change the object into an animated picture by doing the following:
|



