The decimal number is a value ranging from 0 (zero) to 0.99988426, representing the times from 0:00:00 (12:00:00 AM) to 23:59:59 (11:59:59 P.M.). For Mac Excel for the web Excel 2019 Excel 2016 Excel 2019 for Mac Excel 2013 Excel 2010 Excel 2007 Excel 2016 for Mac Excel for Mac 2011 Excel Starter 2010 More. This article describes.
In Office 2011 for Mac, Excel’s simple Paste option handles most of your ordinary pasting requirements, but it’s a one-shot deal — you can choose only a single option. On the other hand, the Paste Special feature in Excel 2011 for Mac lets you pick and choose exactly what individual or combination of attributes you want to paste.
Select the cell or cell range to copy and choose Edit→Copy.
Click in the cell where you want to paste and then choose Edit→Paste Special.
In the Paste section of the dialog, select the option that you need.
Click OK.
The Paste Link button becomes active depending on what you copied and which paste option you chose in the Paste Special dialog. The Paste Link button pastes a cell formula that refers to the cell you’re copying.
Turning rows into columns with Paste Special in Excel 2011 for Mac
Many times, you may wish you could easily change the layout of data from horizontal to vertical, or vice versa. Fortunately, Excel’s Paste Special Transpose option does exactly that.
To change columns into rows quickly, follow these steps:

Select a cell range and choose Edit→Copy.
Select a destination cell.
Choose Edit→Paste Special.
Select the Transpose check box and then click OK.
Using Paste Special with objects in Excel 2011 for Mac
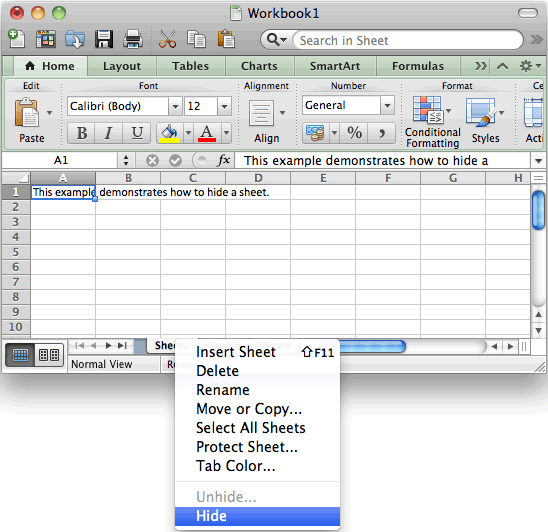
If you copy an object, rather than a cell or cell range, the Paste Special dialog offers paste options appropriate to the kind of object you are pasting. Charts, tables, and pictures all have unique Paste Special options, each described within the description portion of the Paste Special dialog.
You can use the Paste Special feature in Excel by using content that you copied from another open application, such as Word, PowerPoint, or even a Web browser. Options in the Paste Special dialog change depending on what you’ve copied to the Clipboard.
Copying as a picture in the first place
Microsoft Excel 2011 Download
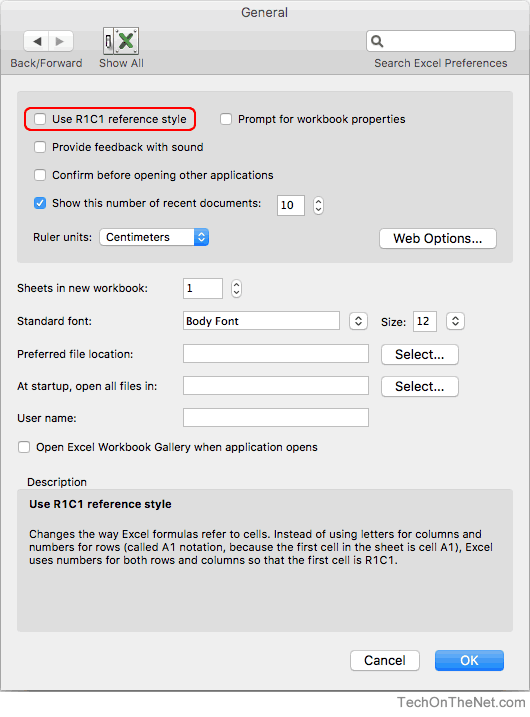
You can easily copy a picture of an object, a cell, or a cell range, but you have to know about the secret Edit menu. Follow these steps to use the modified Edit menu:
Microsoft Excel For Mac 2011
Select a cell, a range of cells, or an object on a worksheet.
Hold down the Shift key and click the Edit menu.
Here’s the secret! When you hold down the Shift key, the Edit menu offers Copy Picture and Paste Picture options.
Choose Edit→Copy Picture.
Click one of the choices:
As Shown on Screen: What you see is what you get.
As Shown When Printed: The picture is formatted based on your current selections in Page Setup.
Now, you have a picture on the Clipboard that you can use in Excel or any other application that can paste pictures.
You can also hold Shift and choose Edit→Paste Picture to paste the Clipboard contents as a picture, regardless of its origin.



