Today, Outlook 2016 for Mac is adding support for Google Calendar and Contacts—available first to our Office Insider Fast community. We’re excited to be delivering on these highly-requested features for Mac users and matching our Outlook apps for iOS and Android, providing Google Accounts with a more powerful way to stay in control of the day ahead.
While today marks the beginning of this rollout, we need your help to test drive and provide feedback on the experience. We will be closely managing the rollout to Insiders, expanding availability over the next several weeks, before becoming broadly available to Office 365 customers later this year.
Welcome to Office Help & Training Outlook. Microsoft Teams. More Office apps. Download and install. Install Office on your PC or Mac. Where to enter your product key. What's new in Office 365. More download info. Account and payment. With Microsoft Teams and Office 365.
Note: These improvements will become available to those who have Office 365 plans that include Office applications.
More than just email
Outlook for Mac has long supported connecting to and managing your Gmail. With these updates, Outlook will now also sync your Google Calendars and Contacts. The experience will be very similar to what you are familiar with in Outlook today, with support for all the core actions—such as add, delete, edit time and location. All changes will update back and forth with Gmail or Outlook for iOS and Android, so everything is in sync across all your devices.
Bringing the best features of Outlook to your Gmail account
Up to now, many of Outlook’s best and most advanced email features have only been available to those with an Outlook.com, Office 365 or Exchange email address. With these updates, you will also be able to take advantage of several of Outlook’s advanced features with your Gmail account, including Focused Inbox and richer experiences for travel reservations and package deliveries. Additional advanced features will become available as we roll these updates out more broadly.
How to get started
Outlook 2016 for Mac users who are part of the Office Insider Fast program will be the first to try this new feature. To become an Insider, simply open up Outlook, click Help > Check for Updates and then follow the directions found here.
Not all Insiders will see the new Google Account experience right away. We will closely monitor feedback and expand the rollout over the next few weeks. Outlook will notify you when this feature becomes available, with a prompt asking you to add your Google Account. If you have an existing Google Account connected to Outlook, you can remove it after setting up the new experience.
If you ignore the initial prompt, you can add a Google Account at a later time by going to Tools > Accounts.
We are still fine-tuning the Google Account experience in Outlook for Mac and will provide regular updates to Insiders before releasing the features more broadly. You can help us improve the experience by providing feedback and identifying bugs by going to Help > Contact Support. See this list of known issues.
Got a suggestion for how to improve Outlook for Mac? Please suggest and vote on future feature ideas on our Outlook for Mac UserVoice page.
—The Outlook team
-->Summary
This article describes some useful tools for Microsoft Outlook for Mac.
More information
Outlook Search Repair
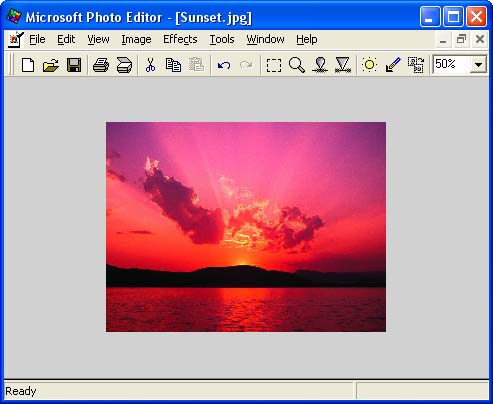
The Outlook Search Repair tool repairs search results within Outlook.
Important
Due to some changes in macOS Mojave, this tool no longer works in 10.14 and higher. If you are on macOS Mojave (10.14), you can follow the steps below to reindex Spotlight for Outlook for Mac.
Choose Apple menu, then System Preferences, and then Spotlight.
Select the Privacy tab.
In Finder:
On the Go menu, select Go to Folder...
Copy and paste the following location into the 'Go to the folder:' dialog box and select Go:
~/Library/Group Containers/UBF8T346G9.Office/Outlook/Outlook 15 Profiles/
Drag the 'Main Profile' folder to the Privacy tab. Once added, remove the folder, and Spotlight will re-index the folder.
You must perform this step for any additional profile folders you have.
See the following article from Apple to learn more: How to rebuild the Spotlight index on your Mac.

When to use the tool
Use this tool if search results within Outlook show nothing or return older items only. For example, if you search for an email message that you already have open and that message isn't displayed in the search results.
How to use the tool
Download and open the Outlook Search Repair tool.
Follow the instructions.
Note The tool searches for duplicate installations of Outlook. If no duplicates are detected, go to step 3. If duplicates are detected, remove the duplicate Outlook installations, and then restart the system. After your system is restarted, the Outlook Search Repair tool may reopen. If it does reopen, exit and restart the tool.
Select Reindex.
Note The Outlook Search Repair tool displays a 'Reindexing, please wait' message while it works. Wait for this process to finish. This may require an hour or more, depending on the size of your Outlook profile. Outlook doesn't have to be open when the repair occurs. A spotlight search will be slower and may not finish while the index is being repaired.
Exit the Outlook Search Repair tool when you receive the following message after the repair is completed:
Done! Reindexing has completed!
OutlookResetPreferences
The Outlook Reset Preferences tool resets all Outlook preferences to their default settings.
When to use the tool
Use this tool to reset any customizations that you've made to Outlook by using the Preferences option on the Outlook menu. This tool also stores the settings for the Outlook window size and position. This tool shouldn't be needed most of the time. But it can be useful.
Note The Outlook Preferences file doesn't contain all the preferences for the application. Also, resetting Outlook preferences doesn't remove email messages or account settings.
Microsoft Outlook For Mac Support Number
How to use the tool
- Download and open the Outlook Reset Preferences tool.
- Click the Reset Now! button. This closes Outlook if it's open, and then resets the preferences to their default settings.
- Exit the Outlook Reset Preferences tool.
SetDefaultMailApp
The Default Mail Application tool lets you easily make Outlook the default mail application.
When to use the tool
Use this tool if you want Outlook to open a new email message when you click a mailto: link in an email message or on a website. Selecting a mailto: link opens the default email application. Outlook isn't the default email application until you change that setting.
How to use the tool
Microsoft Outlook For Mac 2011 Support
- Download and open the Default Mail Application tool.
- In the Default Mail Application dialog box, select com.microsoft.outlook, and then click Make Default.
- Exit the Default Mail Application tool.
ResetRecentAddresses
The Reset Recent Addresses tool lets you reset recent addresses that Outlook stores. This tool deletes all recent addresses instead of you having to manually delete addresses one at a time.
When to use the tool
When you compose an email message and add people on the To, Cc, or Bcc line, Outlook suggests names as you type characters. The list of names that Outlook uses is a combination of stored contacts, the company directory, and recent contacts. Recent contacts have an 'X' character next to each name. Without this tool, you have to click the 'X' on each contact to remove that contact from the Recent Address List. The Reset Recent Addresses tool cleans out all recent addresses at the same time.
How to use the tool
- Download and open the ResetRecentAddresses tool.
- Click the Reset Now! button.
- Exit the Reset Outlook Recent Addresses tool.



