Microsoft Teams for MAC – Download Latest version (1416/1.0.0.2019061803) of Microsoft Teams for MAC PC and iOS/iPad directly from official site for free now.
Download Microsoft Teams for MAC
File Name: Microsoft Teams
App Version: 1416/1.0.0.2019061803
Jan 22, 2019 They will then be taken to Microsoft Teams, where they can also choose a display name and add a photo. At this point, you can now start using all the features included in the free version of Teams. Be sure to completely shut down your Mac instead of choosing the Restart option. Restarting your computer will close your session and temporarily turn off your Mac but leave the RAM untouched. On the other hand, shutting down your Mac will clear the RAM and end all processes, including ones that might be interfering with your camera.
Update: 2019-07-16
How To Install Microsoft Teams on MAC OSX
To install Microsoft Teams 2019 For MAC, you will need to install an Android Emulator like Bluestacks or Nox App Player first. With this android emulator app you will be able to Download Microsoft Teams full version on your MAC PC and iOS/iPAD.
- First, Go to this page to Download Bluestacks for MAC.
- Or Go to this page to Download Nox App Player for MAC
- Then, download and follow the instruction to Install Android Emulator for MAC.
- Click the icon to run the Android Emulator app on MAC.
- After bluestacks started, please login with your Google Play Store account.
- Then, open Google Play Store and search for ” Microsoft Teams “
- Choose one of the app from the search result list. Click the Install button.
- Or import the .apk file that you’ve downloaded from the link on above this article with Bluestacks/NoxAppPlayer File Explorer.
- For the last step, Right-Click then install it.
- Finished. Now you can play Microsoft Teams on MAC PC.
- Enjoy the app!
Microsoft Teams for MAC Features and Description
Microsoft Teams App Preview
Microsoft Teams is your hub for teamwork in Office 365. All your team conversations, files, meetings, and apps live together in a single shared workspace, and you can take it with you on your favorite mobile device. Whether you’re sprinting towards a deadline or sharing your next big idea, Teams can help you achieve more.
YOUR HUB FOR TEAMWORK
* Easily manage your team’s projects with file editing and sharing on the go
* Connect face-to-face with HD audio and video, and join meetings from almost anywhere
* Chat privately or in groups, and communicate with the entire team in dedicated channels
* Mention individual team members, or the whole team at once, to get your colleagues’ attention
* Focus on what matters most by saving important conversations and customizing your notifications
* Search your chats and team conversations to quickly find what you need
* Get the enterprise-level security and compliance you expect from Office 365
This app requires a paid Office 365 commercial subscription, or a free or trial subscription of Microsoft Teams. If you’re not sure about your company’s subscription or the services you have access to, visit Office.com/Teams to learn more or contact your IT department.
By downloading Teams, you agree to the license (see aka.ms/eulateamsmobile) and privacy terms (see aka.ms/privacy). For support or feedback, email us at [email protected]
Bug fixes and performance improvements
Disclaimer
The contents and apk files on this site is collected and process from Google Play. We are not responsible with abusing all of the applications on this site.
Microsoft Teams is an App that build by their Developer. This website is not directly affiliated with them. All trademarks, registered trademarks, product names and company names or logos mentioned it in here is the property of their respective owners.
All Macintosh application is not hosted on our server. When visitor click “Download” button, installation files will downloading directly from the Official Site.
-->There are three types of log files automatically produced by the client that can be leveraged to assist in troubleshooting Microsoft Teams.
Debug logs
Media logs
Desktop logs
When creating a support request with Microsoft Support, the support engineer will require the debug logs. Having these logs on hand before creating the support request will allow Microsoft to quickly start troubleshooting the problem. Media or desktop logs are only required if requested by Microsoft.
The following table outlines the various clients, and their associated logs. Log files are stored in locations specific to the client and operating system.
| Client | Debug | Desktop | Media |
|---|---|---|---|
| Web | X | - | - |
| Windows | X | X | X |
| Mac OSX | X | X | X |
| iOS | - | - | - |
| Android | - | - | - |
For a complete list of supported operating systems and browsers, see Get clients for Microsoft Teams.
Debug logs
These are the most common logs and are required for all Microsoft support cases. Debug logs are produced by the Windows and Mac desktop clients, as well as browser based clients. The logs are text based and are read from the bottom up. They can be read using any text based editor and new logs are created when logging into the client.
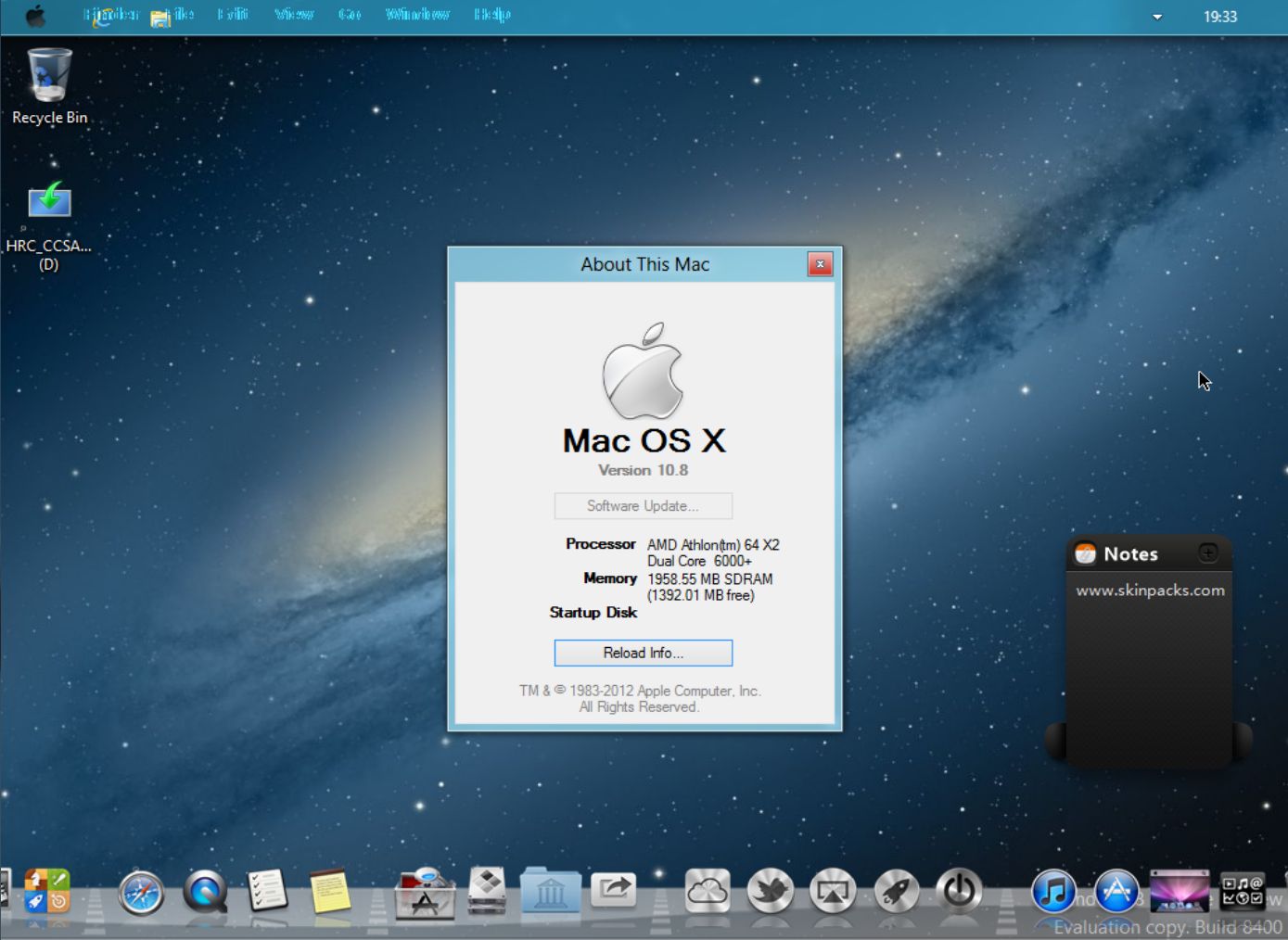
Debug logs show the following data flows:
Login
Connection requests to middle tier services
Call/conversation
The debug logs are produced using the following OS specific methods:
Windows:
Keyboard shortcut: Ctrl + Alt + Shift + 1
Mac OSX:
Keyboard shortcut: Option + Command + Shift+1
The debug logs are automatically downloaded to the following folders.
Windows: %userprofile%Downloads
Mac OSX: Downloads
Browser: You will be prompted to save the debug log to default save location
Media Logs
Media logs contain diagnostic data about audio, video and screen sharing. They are required for support cases only upon request and can only be inspected by Microsoft. The following table outlines the log location.
| Client | Location |
|---|---|
| Windows | %appdata%MicrosoftTeamsmedia-stack*.blog |
| %appdata%MicrosoftTeamsskylib*.blog | |
| %appdata%MicrosoftTeamsmedia-stack*.etl | |
| Mac OSX | ~/Library/Application Support/Microsoft/Teams/media-stack/*.blog |
| ~/Library/Application Support/Microsoft/Teams/skylib/*.blog |
Desktop logs
Desktop logs, also known as bootstrapper logs, contains log data that occurs between the desktop client and the browser. Like media logs, these logs are only needed if requested by Microsoft. The logs are text based and can be read using any text based editor in a top down format.
Microsoft Teams Mac Osx Process Names
Windows:
- Right-click the Microsoft Teams icon in your application tray, select Get Logs
Mac Os X Update
Mac OsX:
Microsoft Teams Mac Os X Process Name For Free
- Choosing Get Logs from the Help pull-down menu
| Client | Location |
|---|---|
| Windows | %appdata%MicrosoftTeamslogs.txt |
| Mac OSX | ~/Library/Application Support/Microsoft/Teams/logs.txt |



