2020-4-4 Type or enter the ° Degree symbol into Microsoft Word, Excel, PowerPoint or Windows programs generally. Degree ° is a common symbol and should be available in most fonts. If not, try another font or one of the fonts with a very wide range of characters like Arial Unicode MS or Ludica Sans Unicode. Mac shortcut for Degree ° symbol.
/001-copyright-symbol-on-windows-and-mac-2688246-8ef61f4fceb64628b31da9a5a208ddb4.jpg)
A degree symbol (°) is a must for various science and temperature related documents. I often get asked how to insert a degree symbol in a MS Word document. The process is quite simple and I am going to break down the various methods below.
How to Insert Degree Symbol in Microsoft Word
Method 1 involves the more traditional way of inserting symbols to a Word document. Here are the steps:
- Place the cursor where you wish the degree symbol to appear.
- From the Ribbon, click on Insert > Symbol > More Symbols.
- When the Symbols dialog box appears, choose the font you are working with. Then, scroll down until you locate the degree symbol and click on it.
- Click on Insert and the degree symbol will appear in your document.
Insert Degree Symbol in Word – Method 2
Method 2 involves using a keyboard shortcut to quickly add a degree symbol to a document. However, you will not be able to use this method on a laptop keypad. You must have a full keyboard with a 10 digit numeric keypad to the right, like the one shown below:
To add the degree symbol, press ALT + 0176. Upon release of the ALT key, a degree symbol will appear.
If you are using a Mac, press option shift 8.
You can also simply copy this degree symbol from this article and paste it into your Word document. Go ahead, copy this degree symbol ° and paste it on your document. It works just as fine.
Degree Symbol Microsoft Word Mac 2011 Download Free
Turning an O into a Degree Symbol in Word
You can also turn the good old letter “O” into a degree symbol. To do this, type lowercase o where you wish the degree symbol to appear. Then, highlight the letter o and click on superscript icon. The letter o will turn into a degree symbol.
There you go, these are the various ways you can insert a degree symbol into your Word document.
We often need to typing degree symbol but most of us find it difficult to type it. This symbol is prominently used to indicate measurements of temperature, coordinates and angles (for example, 37°C and 28° 38′ 41.2800”) . We keep typing in a flow but get stuck whenever there is a need to type a degree symbol. Yesterday we published an article on how to type degree symbol in iOS. A friend then asked why not to write a similar tutorial for the Mac users too! So, today, we are going to tell the Mac users how to get around this problem.
There are two simple way to get the ° symbol in macOS.
Method 1: Insert Degree Symbol from the Emoji & Symbols Menu
In the earlier versions of macOS, this menu was called the Special Characters menu.
- Put your cursor where you want to insert the degree symbol.
- Go to Edit > Emoji & SymbolsOR press Control+Command+Space shortcut combination.
- A new window will open. Type degree in the search box.
- The ° symbol will appear along with °C and °F. Double click on the symbol you want to insert.
Type Degree Symbol
Method 2: Type ° Symbol Using Keyboard in macOS
The method of using Emoji & Symbols menu is not very difficult. But there is an even easier way. You can use keyboard shortcuts to type the ° symbol in macOS.

- Press Option+K keys to insert a small degree symbol (for example, 45˚)
- Press Shift+Option+8 keys to insert a slightly larger degree symbol (for example, 37°)
We guess that the larger version is the superscript 0 and the smaller version is the real degree symbol.
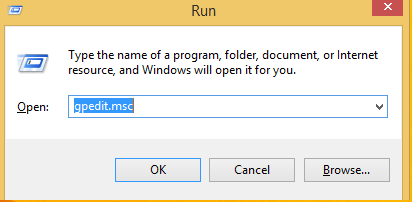
If you are using a PC, we also have an article on how to type ° symbol on a PC.
If you want to display this symbol on a web page, the HTML code for degree symbol is º (along with the semi-colon)
We hope this tutorial was useful for you. Please feel free to use the comments section for sending in your questions, suggestions and other feedback. Thank you for using TechWelkin!



